Viewing items in scansoft™ paperport® for brother, Organizing your items in folders, Viewing items in scansoft™ paperport – Brother MFC-3200C User Manual
Page 187: For brother -12, Organizing your items in folders -12, For brother
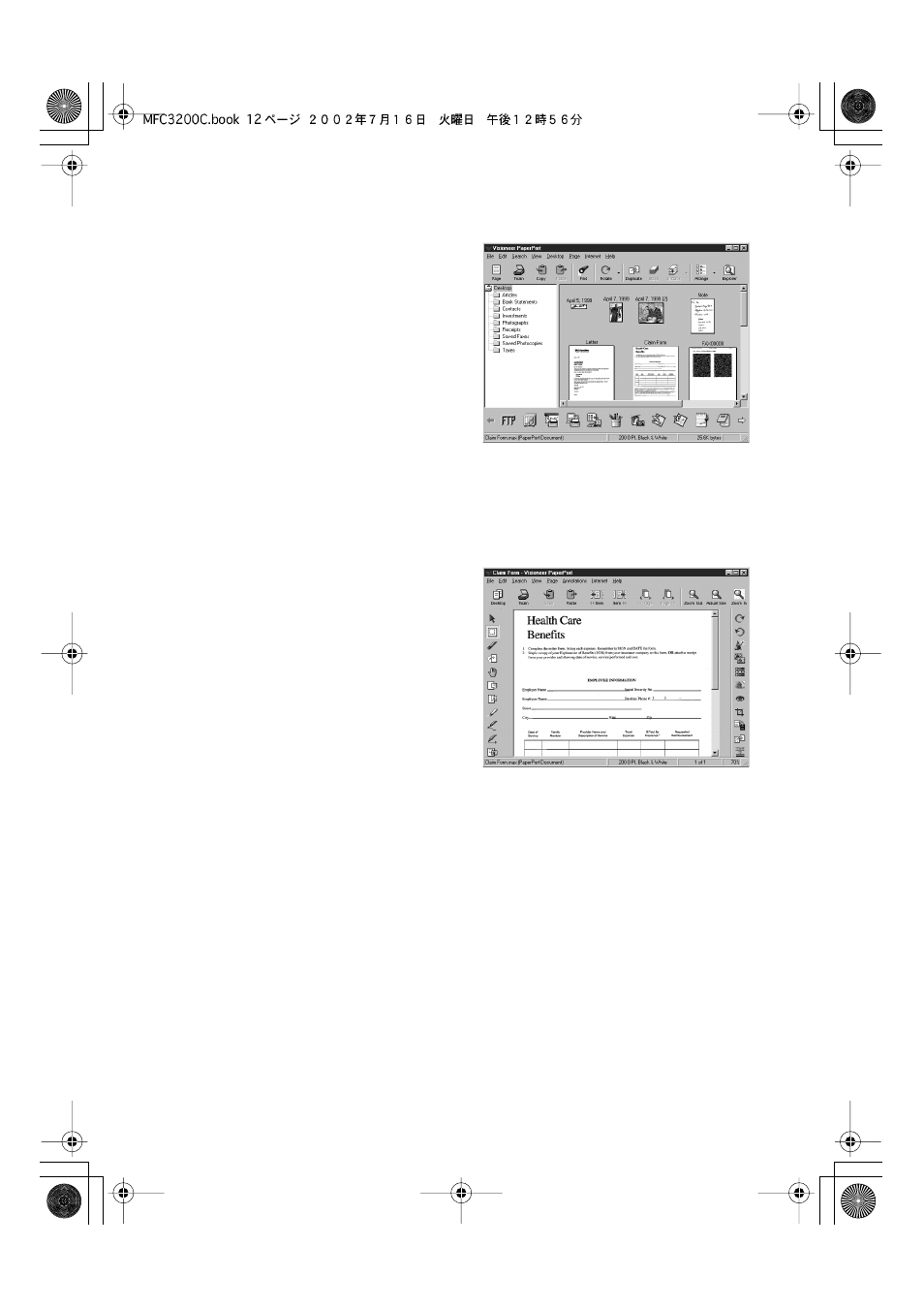
H O W T O S C A N U S I N G W I N D O W S
®
17 - 12
MFC3200C-US-FM6.0
Viewing Items in ScanSoft™ PaperPort
®
for Brother
ScanSoft™ PaperPort
®
provides
several ways to view items:
Desktop View
displays a
thumbnail
, a small graphic that
represents each item in a Desktop
or folder. Items in the selected
folder appear on the PaperPort
®
Desktop. You can see PaperPort
®
items (MAX files) and non-
PaperPort
®
items (files created
using other applications). Non-
PaperPort
®
items include an icon
that indicates the application that
was used to create the item; a non-
PaperPort
®
item is represented by
a small rectangular thumbnail and
not an actual image.
Page View
displays a close-up of a
single page and you can open a
PaperPort
®
item by double-
clicking on it. As long as you have
the appropriate application on
your computer to display it, you
can also double-click a non-
PaperPort
®
item to open it.
Organizing Your Items in Folders
PaperPort
®
has an easy-to-use filing system for organizing your items. The
filing system consists of folders and items that you select to view in Desktop
View. An item can be a PaperPort
®
item or a non-PaperPort
®
item:
■
Folders are arranged in a “tree” structure in the Folder View. You use this pane
to select folders and view their items in Desktop View.
■
You can simply drag and drop an item onto a folder. When the folder is
highlighted, release the mouse button and the item is stored in that folder.
■
Folders can be “nested”—that is, stored in other folders.
■
When you double-click a folder, its items (both PaperPort
®
MAX files and other
files) appear on the Desktop.
■
You can also use Windows
®
Explorer to manage the folders and items shown in
Desktop View.
Destop View displays items
as thumbnails
Page View displays each item
as a full page
