Applying setting changes to multiple printers, 5applying setting changes to multiple printers – Brother PT-P750W User Manual
Page 36
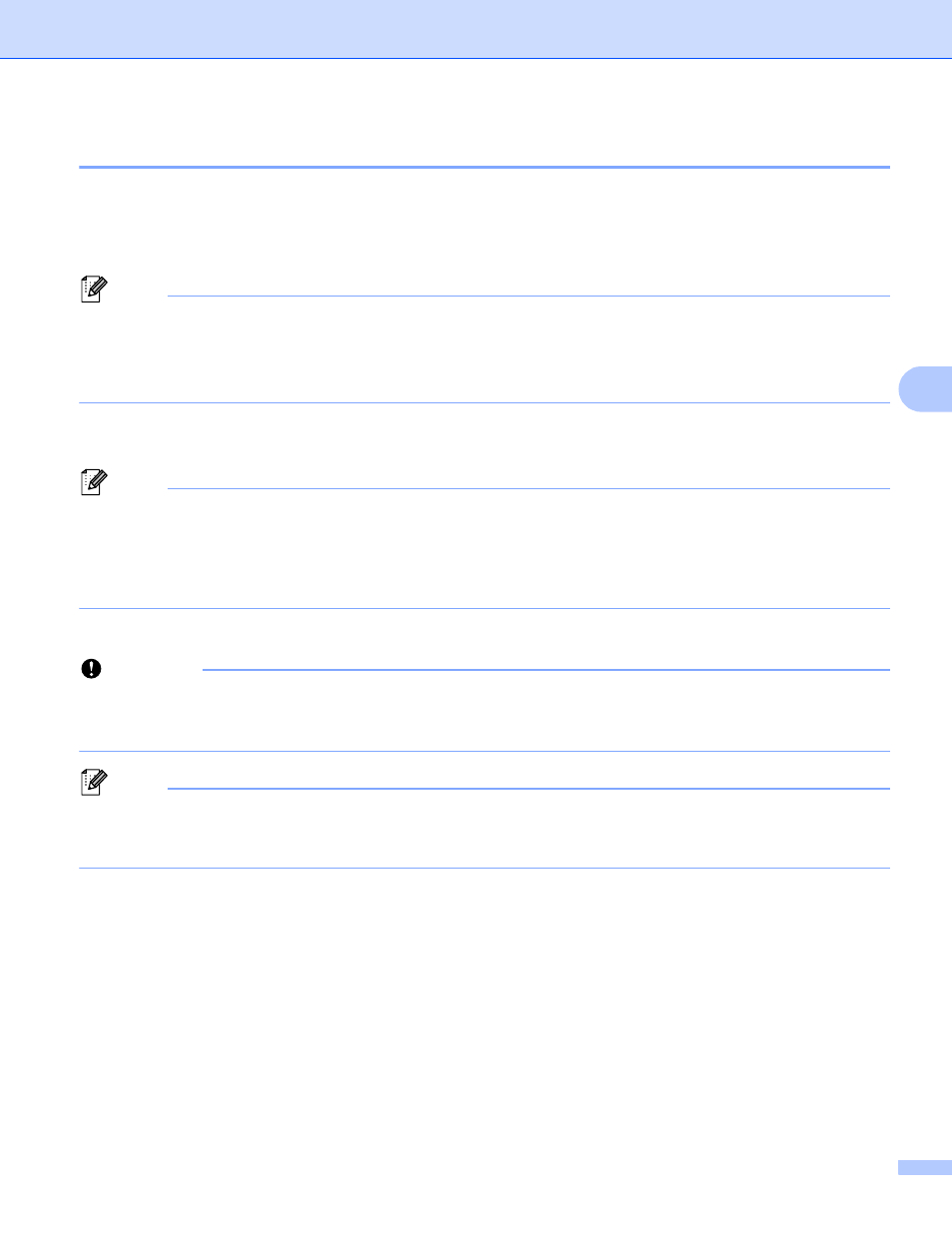
Printer Setting Tool (for Windows
®
)
31
5
Applying Setting Changes to Multiple Printers
5
a
After applying settings to the first printer, disconnect the printer from the computer, and then connect the
second printer to the computer.
b
Select the newly connected printer from the [Printer] drop-down box.
Note
If the [Automatically detects the connected printer, and retrieves the current settings.] check box in the
[Option Settings] dialog box is selected, the printer connected with the USB cable is automatically
selected.
For details, see File menu on page 21.
c
Click the [Apply] button.
The same settings that were applied to the first printer are applied to the second printer.
Note
If the [Automatically restart the printer after applying new settings.] check box is cleared, the printers will
not be restarted after the settings are changed, reducing the time required to configure the printers.
However, we recommend selecting the [Automatically restart the printer after applying new settings.]
check box when configuring the first printer so that you can confirm that a connection with the access point
can be correctly established with the settings. For details, see File menu on page 21.
d
Repeat steps a - c for all the printers whose settings you wish to change.
Important
If the IP address is set to [STATIC], the printer’s IP address will also be changed to the same address as
the first printer.
Change the IP address if necessary.
Note
To save the current settings in a file, click [File] - [Export].
The same settings can be applied to another printer by clicking [File] - [Import], then selecting the exported
settings file. (See File menu on page 21.)
