Establishing a connection using wireless direct, 2establishing a connection using wireless direct – Brother PT-P750W User Manual
Page 12
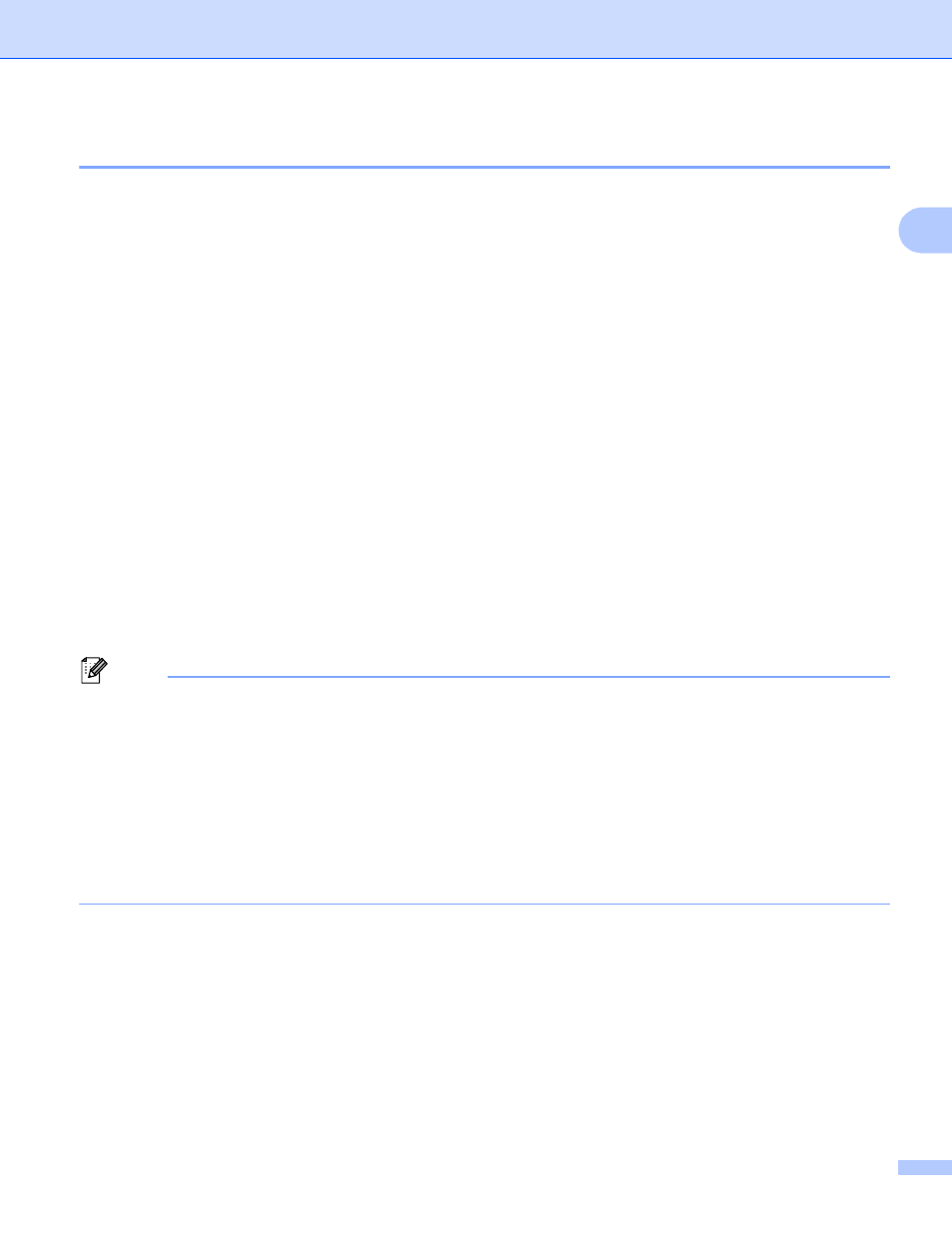
Printing from Computers
7
2
Establishing a Connection Using Wireless Direct
2
Using this method, the P-touch labeler also serves as a wireless network access point.
a
Connect the P-touch labeler and computer with a USB cable.
b
If the Wi-Fi lamp is not lit, press and hold the Wireless Mode button for one second to turn on the wireless
LAN function.
After the Wi-Fi lamp is lit, release the button. The Wi-Fi lamp flashes.
c
For Windows
®
Start the Printer Setting Tool on your computer, and click the [Communication settings] button. Confirm
that the [Enable Wireless Direct when Wireless LAN is turned on] checkbox is selected in the [General]
tab of the Communication settings.
(This is selected as the factory default.)
See Using the Communication Settings on page 19 for details on the Communication settings.
For Macintosh
Start the P-touch Utility with your computer, and confirm that [Wireless Direct] is set to [ON] in the
[Wireless Direct] tab.
See Brother P-touch Utility (for Macintosh) on page 35 for details on the P-touch Utility.
d
In the Wi-Fi settings screen of your computer, select the SSID of the P-touch labeler and enter the
password.
e
When the connection is established, the NFC lamp is lit.
Note
• The factory default SSID and password are as follows:
SSID: “DIRECT-brPT-P750W****” where “****” is the last four digits of the product serial number.
(You can find the serial number label by opening the cassette cover.)
Password (Network key): 00000000
• If you want to print the SSID and password, press the Wireless Mode button twice.
(Use 0.94" (24 mm) tape.)
• You cannot connect to the Internet via a wireless network while using Wireless Direct. If you want to use
the Internet, use a wired connection.
