Calendar search – Revo RE8/16DVR1 User Manual
Page 62
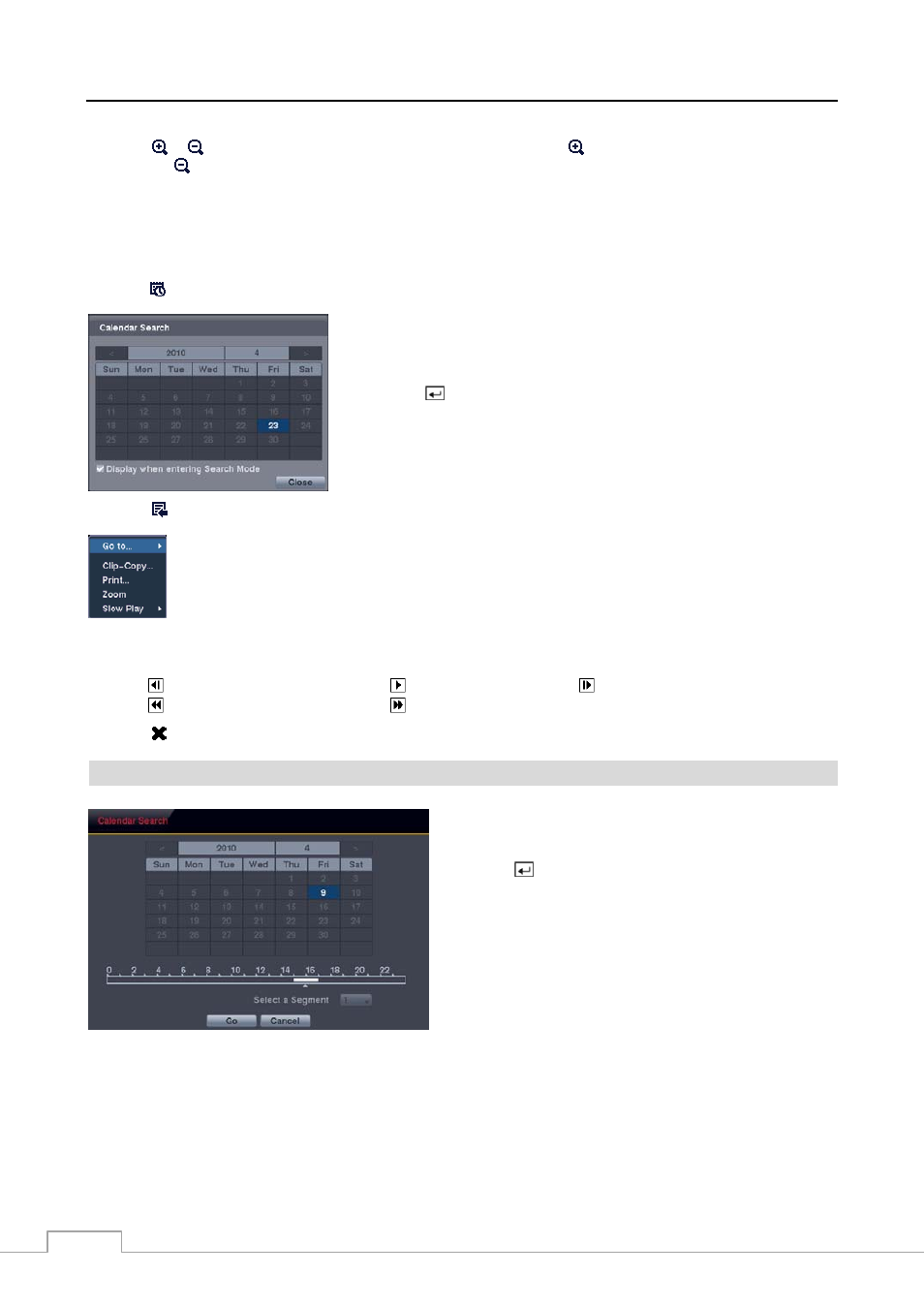
User’s Manual
54
Selecting or located at the bottom zooms the record table. Selecting displays eight hours (1-minute based),
and selecting displays 24 hours (3-minute based) at once. To move to earlier or later times that are not shown in the
current record table screen, select the arrows located at the end of the times by using the arrow buttons on the front panel.
NOTE: If the DVR has images recorded in more than one recording mode in the same time range, the recording
status bar displays recording information in the following priority order: Panic
Pre-Event Event
Time. The color of the bar indicates different recording modes: Red for Panic, Yellow for Pre-Event,
Purple for Event, and Blue for Time.
Selecting located at the bottom displays the Calendar Search screen.
Days with recorded video display on the calendar with white numbers. You can
highlight the days with recorded video by using the arrow buttons. Selecting
the Display when entering Search Mode box will display the Calendar Search
screen whenever entering the Search mode.
Once you have selected a day,
pressing the
button displays the first recorded image of the selected date on
the screen. Once you have selected the date you want to search, review the
surrounding video by using the playback controls located at the bottom.
Selecting located at the bottom displays the Search menu.
Go To: Displays the first or last recorded image, or searches by date and time (see the previous
Searching Video – Go To section of this chapter for more details).
Clip-Copy: Clips a video segment and saves it (see the following Clip Copy section for more details).
Print: Prints the current playback image.
Zoom: Zooms the current playback image.
Slow Play: Plays video at low speed (x1/2, x1/3, x1/4, x1/6 and x1/8).
The individual playback controls at the bottom perform the following functions as described below:
Go to the previous image
Play/Pause
Go to the next image
Fast backward play
Fast forward play
Selecting in the top-left corner exits the Record Table Search screen.
Calendar Search
Figure 71 — Calendar Search screen.
Days with recorded video display on the calendar with white
numbers. You can highlight the days with recorded video by
using the arrow buttons. Once you have highlighted a day,
press the
button to select it.
A time bar displays at the bottom of the calendar. Hours in
which video was recorded will be highlighted with blue. You
can use the Up and Down arrow buttons to highlight the time
bar. Once the time bar is highlighted, you can select the time
by using the Left and Right arrow buttons.
NOTE: The time bar is in one-hour segments. If a segment
is highlighted, it means that some video was
recorded during that hour. However, it does NOT
mean video was recorded for the entire hour.
If the DVR’s time and date have been reset to a time that is earlier than some recorded video, it is possible for the DVR
to have more than one video stream in the same time range. Move to Select a Segment, and select the video stream you
want to search. Refer to the Appendix – Time Overlap for further information on searching time-overlapped video streams.
NOTE: The lower number of the Segment indicates the latest recorded video.
