Chap ter 3: using the oit™s dis play 24, Ex tended char ac ter set 24, Dis playing text from the oit™s key pad 24 – Maple Systems MAP450D User Manual
Page 25: Display 24, Displaying text from the oit's keypad 24, Extended character set 24, 38, Inserting into a predefined message 24, Using the oit’s display, Extended character set, Displaying text from the oit’s keypad
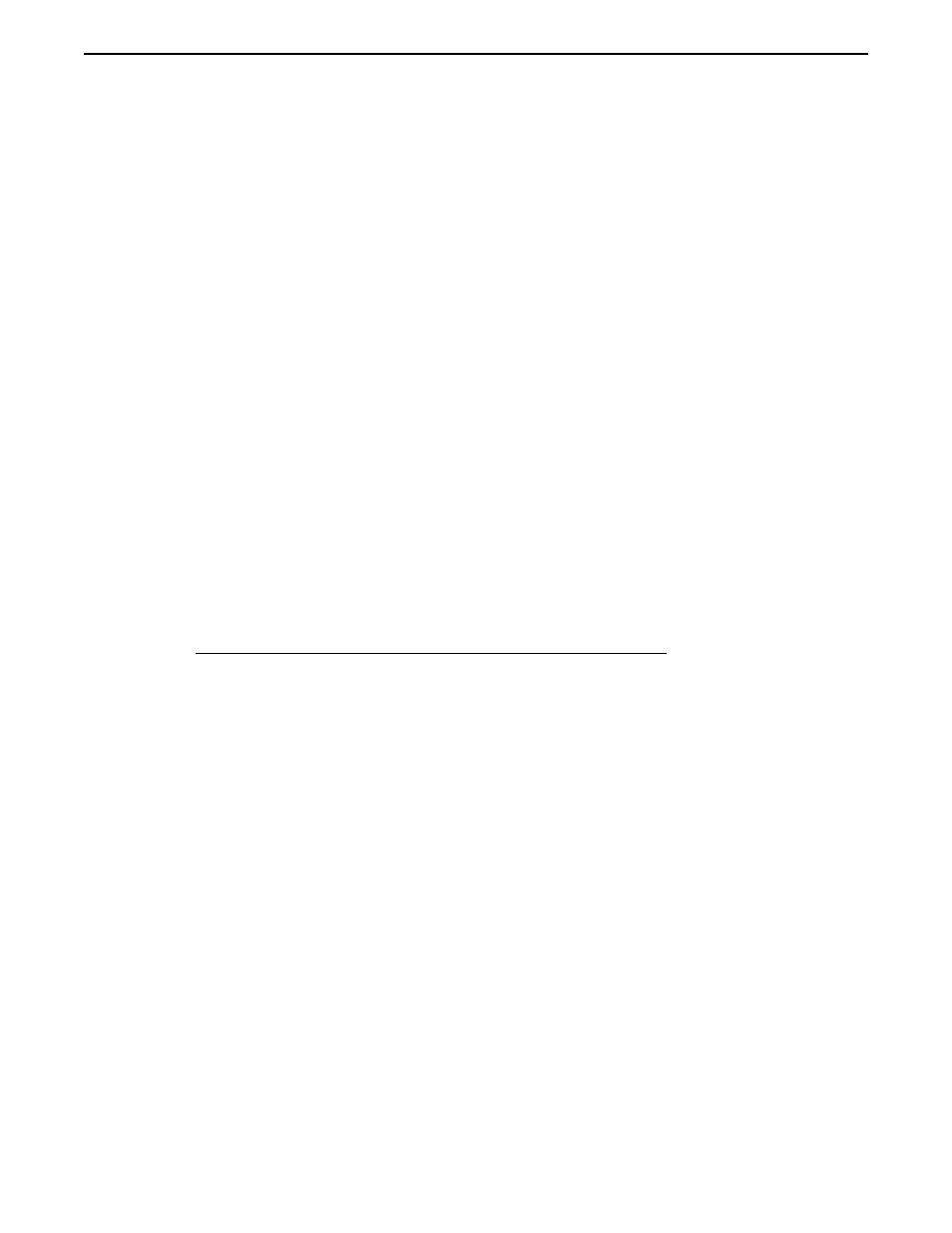
CHAPTER 3
Using the OIT’s Display
The OIT displays data input from the OIT’s keypad, data sent from the host controller,
and data stored in predefined messages. When a printable ASCII character is sent to the
OIT’s display, it is displayed at the OIT cursor’s current location (unless the host
controller is writing to a display variable). The cursor is then advanced one column to the
right on the current display line. If the cursor is on the last column of the line, it does not
move (unless the wrap around feature is enabled).
The host controller can send control commands and control codes which move the cursor
to different locations on the screen, clear the screen, perform a line feed, create a display
variable, scroll the screen, etc.
Extended Character Set
In addition to the standard printable ASCII characters, each OIT model has an extended
character set which can be displayed. Refer to Appendix C: Extended Character Set for a
list of the extended characters available on the MAP450D and the ASCII codes the host
controller should send to display them.
To insert an extended character into a predefined message:
1. Start STEPware-100.
2. Open a project that has been configured for your OIT.
3. Display the message you want to insert the extended character into.
4. Position the cursor in the message where you want to insert the extended character.
5. Press F2 to open the Insert Special Character dialog box.
6. Using the arrow keys, select the special character.
7. Choose the Add To List button. The selected special character displays in the text box
next to the Add To List button.
8. Choose the Done button to return to the STEPware-100 main screen. The special
character displayed in the text box next to the Add To List button displays in the Message
Editor.
Displaying Text from the OIT’s Keypad
In Interactive mode, to display text from the OIT’s keypad, local echo must be enabled.
Refer to Chapter 1: OIT Configuration for more information on enabling local echo.
In Interactive mode (with local echo enabled), Block mode, or Network mode, any ASCII
characters sent to the host controller or Keyboard Input Buffer by pressing keys on the
OIT’s keypad, are also sent to the OIT cursor’s current location in the OIT’s display.
Chapter 3: Using the OIT's Display
24
1010-0101, Rev. 00
