Operating instructions— apple ios platform – General Tools and Instruments DCiS1 v.1 User Manual
Page 8
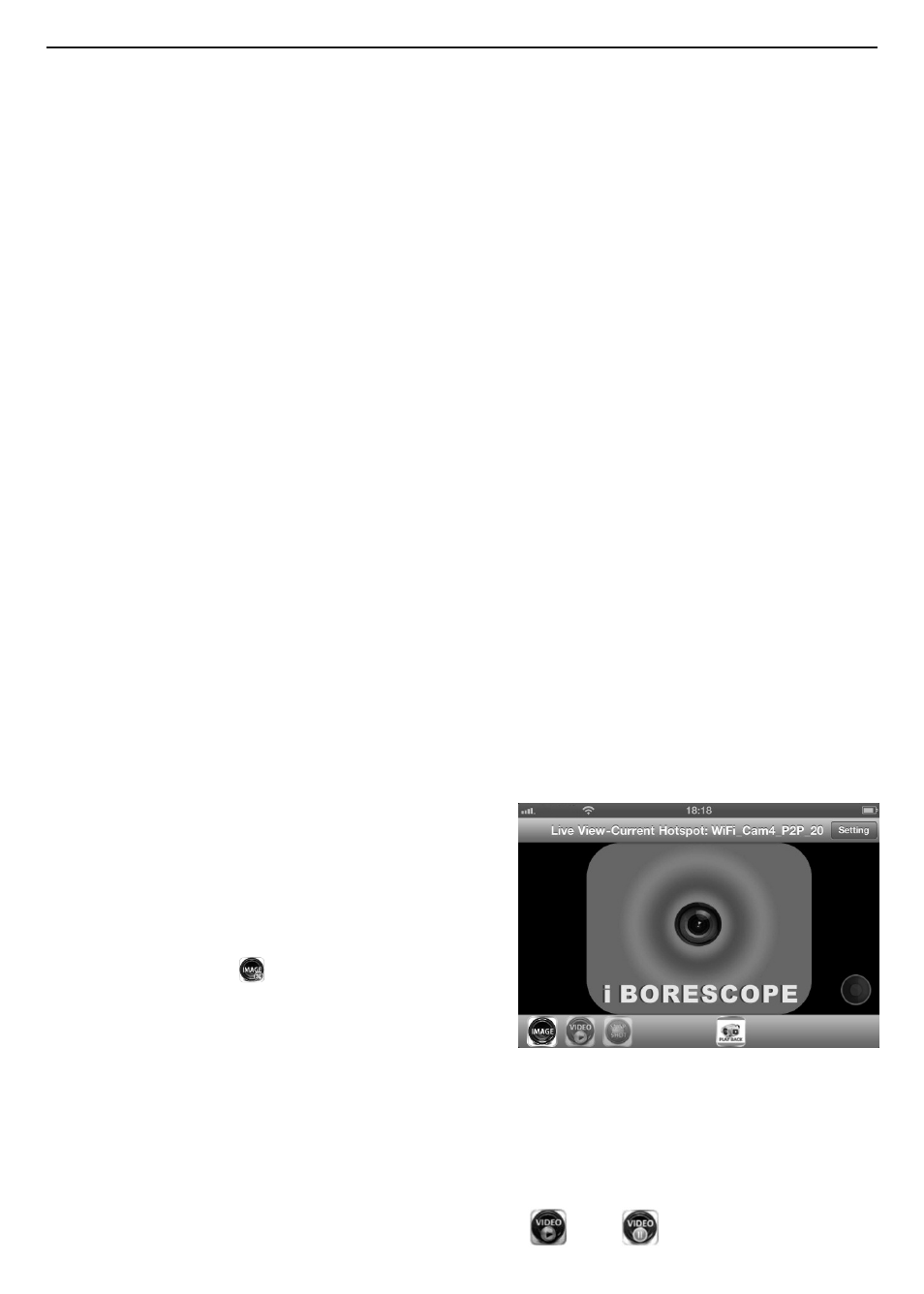
OPERATING INSTRUCTIONS—
APPLE iOS PLATFORM
VIEWING LIVE VIDEO
1. Turn on iBorescope by rolling the power switch/brightness adjustment
thumbwheel (Fig. 1, Callout 6) to the right until you hear a click. The WiFi
status light on top of the unit will glow red for 30 seconds while iBorescope
prepares to generate an ad hoc hot spot (without Internet connectivity).
2. When the red light turns green, power on your device and touch the Settings
icon to open your Settings screen. Your next step will be to enable your
device for wireless access to available WiFi networks.
3. Touch the WiFi row to enter the WiFi Networks screen. The iBORESCOPE hot
spot should appear in the list of available networks. Touching the iBorescope
row connects the instrument to the network, enabling wireless transmission
of probe video to a nearby iPhone or iPad running the iBORESCOPE app.
When a connection has been established, a check mark will appear in the
iBorescope row. Be aware that while you are connected to the ad hoc
iBorescope WiFi network, your iPhone/iPad will not have Internet connectivity.
The first time you try to connect to the hot spot, you may be prompted to enter
the app’s password (the default password is 12345678). Thereafter, you will not
be asked for a password; the iBorescope row will already have a check mark.
4. Touch the button on your iPhone/iPad to back out of the WiFi Networks and
Settings screens.
5. Locate the iBORESCOPE icon among your
apps and touch it. The app’s green splash
screen (shown at right) will appear.
6. There are four soft buttons at the bottom
of the iBORESCOPE app for iOS devices.
Initially, the left
(IMAGE) button is the
only one that is active. Touch it to view
live video captured by iBorescope’s
camera-tipped probe.
7. Enabling live video activates the other three buttons at the bottom of the app.
Touching the VIDEO button toggles the display between live video and a
freeze frame of the video. The freeze frame remains on-screen until you
touch the VIDEO button again, but it is not saved in memory. Touching the
VIDEO button also toggles its icon between
and
.
8
