General Tools and Instruments CIH20DL User Manual
Page 18
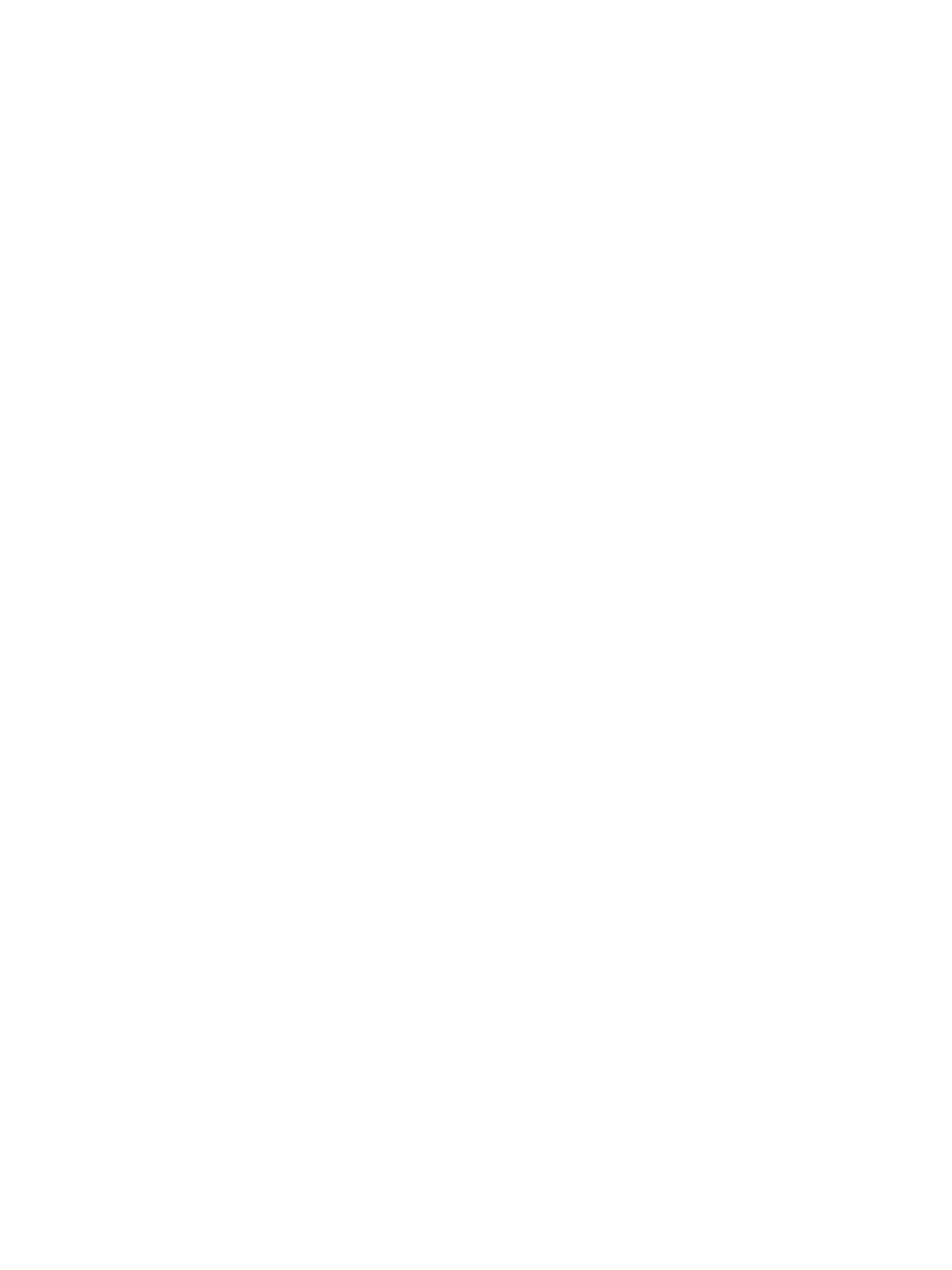
Be aware that after you reconfigure the power cable as a USB cable and before you connect
the meter to your computer, the meter will automatically resume drawing power from its
internal battery. The switch will re-enable the Auto Power Off function, which will then
automatically power the meter off if no buttons on it are pushed within any 10-minute
interval.
When you connect the meter to your computer via the USB cable for the purpose of
uploading data (the subject of the next section), the meter will begin drawing power from the
computer’s USB port. The connection will disable the Auto Power Off function to prevent
unexpected interruptions of data transfers between the meter and your computer.
Uploading Record Data
At any time after ending a data logging session, connect the meter to your computer by
inserting the mini-B plug at one end of the cable into the jack on the side of the meter, and
the mini-A plug at the other end into an open USB port of your computer. Power on the meter
and open the Anemometer AP program.
Once the meter is connected to your computer, you can upload two different kinds of data to
the PC. The first kind—“Record” data—comprises sets of three parameters (air velocity, air
temperature and IR temperature) whose newest values represent real-time measurements
and which stretch backward in time from the present. The data is “rolled over” (oldest values
are overwritten to make room for newer values) continuously. Record data is analogous to
video data that a digital video recorder (DVR) records continuously as long as it is powered
on. On most consumer DVRs, you can retrieve video received at any time from the present
until one hour ago (unless the channel is changed). On the CIH20DL, the length of the
corresponding “reverse time” interval is a function of the default sampling time.
To upload this Record data, click on the STOP UPLOAD virtual button under RECORD at the
bottom of the dashboard (see Fig. 11). The button label will change to
UPLOAD. Wait a
minute or two, and then click on
UPLOAD.
You will then be prompted to choose a storage location for this .txt/.xlsx Data Record file. You
can also rename the file now. To avoid confusing this file and other files, General suggests
that you add the date as a suffix to the generic “Data Record” file name and store the file on
your computer’s desktop. Once you have done so, click the
OK button of the dialog box.
Locate the file on your desktop, double-click on its icon, and open the file in Microsoft Excel,
Microsoft Notepad or Microsoft WordPad. Depending on the version of Excel you are using,
you may be prompted to verify the integrity of the file (by clicking
Yes) prior to opening it.
Note the tabular format of the data as well as the column headings and the time stamps (the
third column in Notepad and WordPad, and Column C in Excel). As explained earlier, Record
data comprises three sets of readings (IR Temperature, Air Velocity and Air Temperature) that
are expressed in default units and displayed in chronological order starting at the time the
meter was connected to your computer and ending at the present time. Also note from the
table that Record data is captured as often as several times per second (some
hour:minute:second time stamps have up to three entries, while others have none or one).
18
CIH20DL-FINAL-122111_awb 12/21/11 9:58 AM Page 18
