Configuring the audio settings, 7 configuring the audio settings – Clear-Com Concert for Newsroom User Manual
Page 14
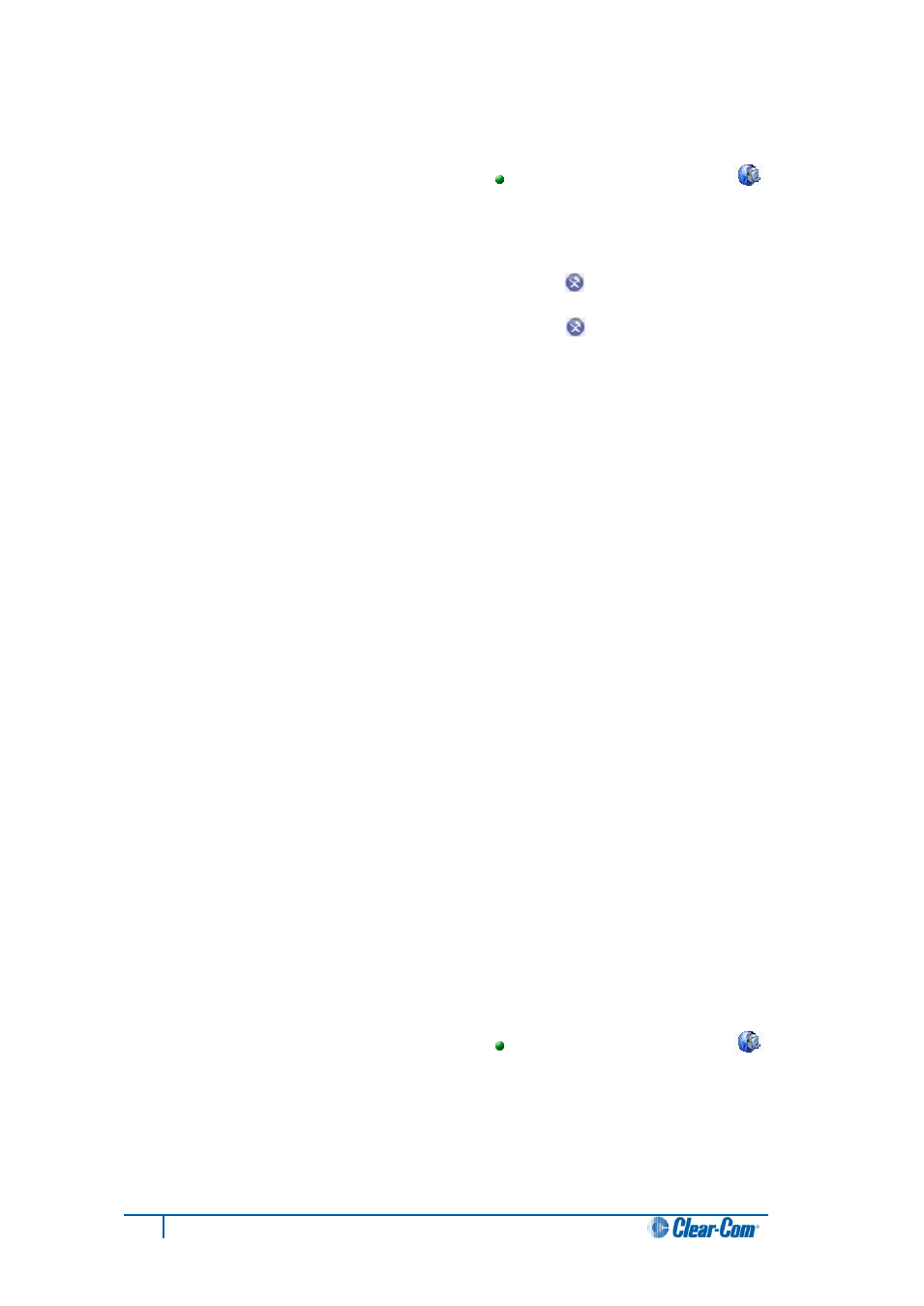
14
Concert ActiveX Client for ENPS User Guide
To configure Notifications:
1. In the ENPS console, click the Rover icon [
] located above Media Control [
].
From the menu, select Open Concert.
2. The Concert login screen is displayed. Do either of the following:
Before you log in, click the configuration icon [
]. Go to Config >
Notifications.
Log into Concert. Click the configuration icon [
] in the side bar. In the
configuration dialog, select Notifications.
Note:
For more information about logging into Concert, see 2.1 Login.
1. In
Notify me when contact… , select one or more events that will trigger a notification
(such as a change in the status of a contact, or a call or chat message from a contact).
2. In Duration (seconds), use the slide bar to select how long a notification remains on
screen (from 1 to 20 seconds).
3. In Transparency (%), use the slide bar to select how transparent a notification appears
on screen (the default is 25% transparent).
4. To preview the appearance of notifications, click Preview.
5. To apply and save the configuration, click Apply and then Save.
1.7 Configuring the Audio settings
The Audio dialog enables you to carry out a more advanced configuration of the Quality of
Service (QoS) audio settings. There are two modes:
Simple mode, which enables you to configure network settings and a limited range of
QoS audio settings.
Advanced mode, which enables you to configure bandwidth and a more complex
range of QoS audio settings.
Note:
Advanced mode is intended for more experienced users.
To configure the Audio settings in Simple mode:
1. In the ENPS console, click the Rover icon [
] located above Media Control [
].
From the menu, select Open Concert.
