Configuring notifications, 6 configuring notifications – Clear-Com Concert for Newsroom User Manual
Page 13
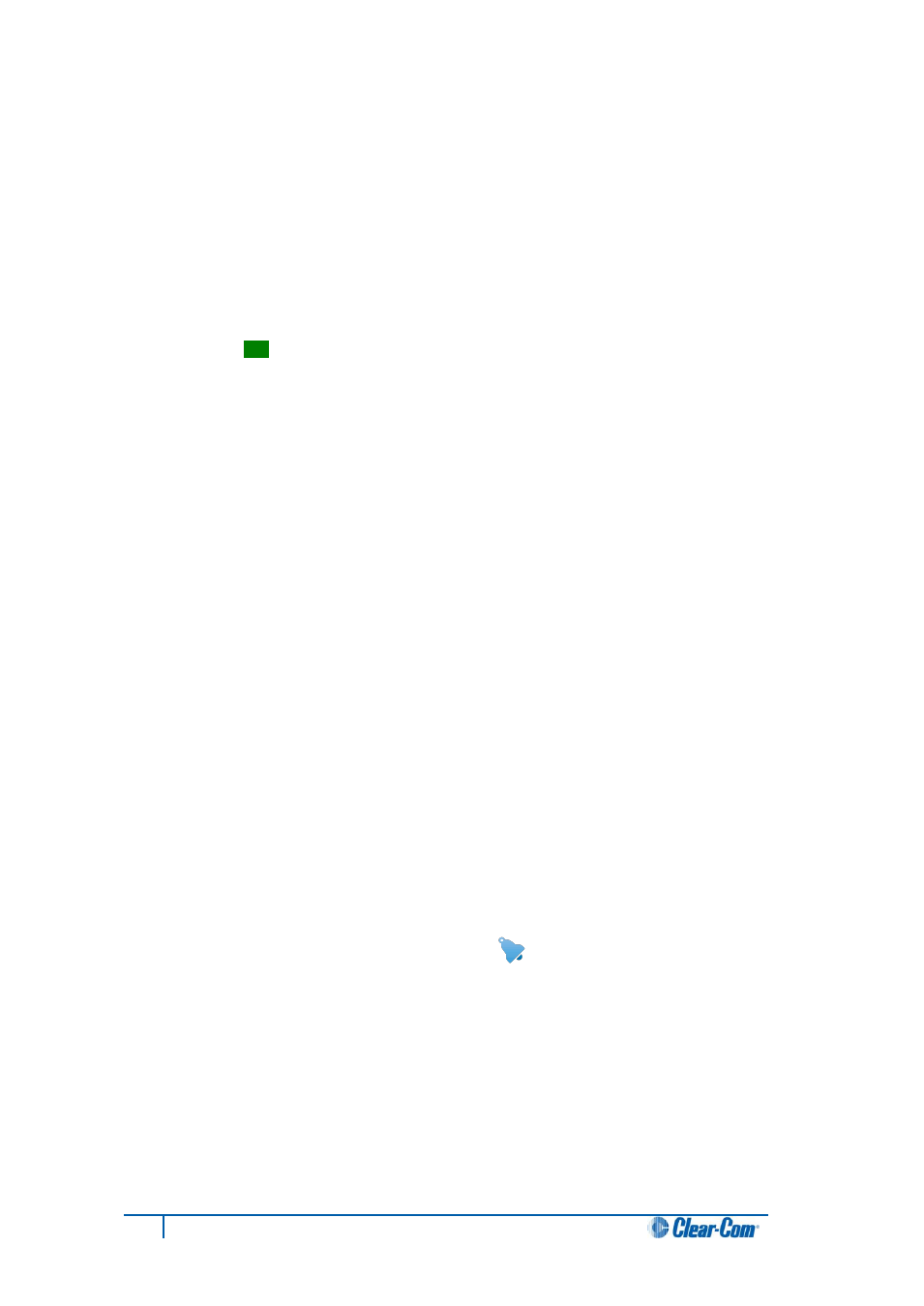
13
Concert ActiveX Client for ENPS User Guide
4. In Automatic call answering, select either:
Disabled, to disable automatic call answering.
Enable automatic answering on incoming calls.
Enable automatic answering on incoming calls from…
If you select the final option, you must specify the contacts whose calls are accepted
automatically:
a. In the
Choose contacts… list, select one or more contacts.
Tip:
Use
b. To move the selected contacts to the
Answer calls from… list, click Add.
5. In History, you can:
Remove past Event messages by clicking Clear Event History.
Remove past Chat messages by clicking Clear Chat History.
Archive past Chat messages within the chat window by selecting
Archive Chat Messages.
6. In Logs:
a. Use the drop-down list in Trace Level to select the level of detail for the event
logs.
b. Use Send logs to desktop to place all the event log files generated by Concert
into a compressed archive (zip).
The archive is saved to your desktop under the name CCR [date].zip, where
[date] is the date and time of the creation of the archive.
Note
:
Use Logs for troubleshooting only. Setting the Trace Level to a high level of detail may
affect the performance of your Client.
7. To save the configuration, click Save.
Note:
Save is only required if you changed the Trace Level for event logs.
1.6 Configuring Notifications [ ]
Notifications are messages about the status of other Concert users. Notification messages are
displayed in the Task Bar area of your PC.
In the Notification dialog, you can:
Select the events that will trigger a notification (such as a change in the status of a
contact, or a call or chat message from a contact).
Specify how transparent a notification appears on screen.
Specify how long a notification remains on screen (from 1 to 20 seconds).
