Selecting an alternative audio device, Checking the audio devices, 1 selecting an alternative audio device – Clear-Com Concert for Newsroom User Manual
Page 10: 2 checking the audio devices
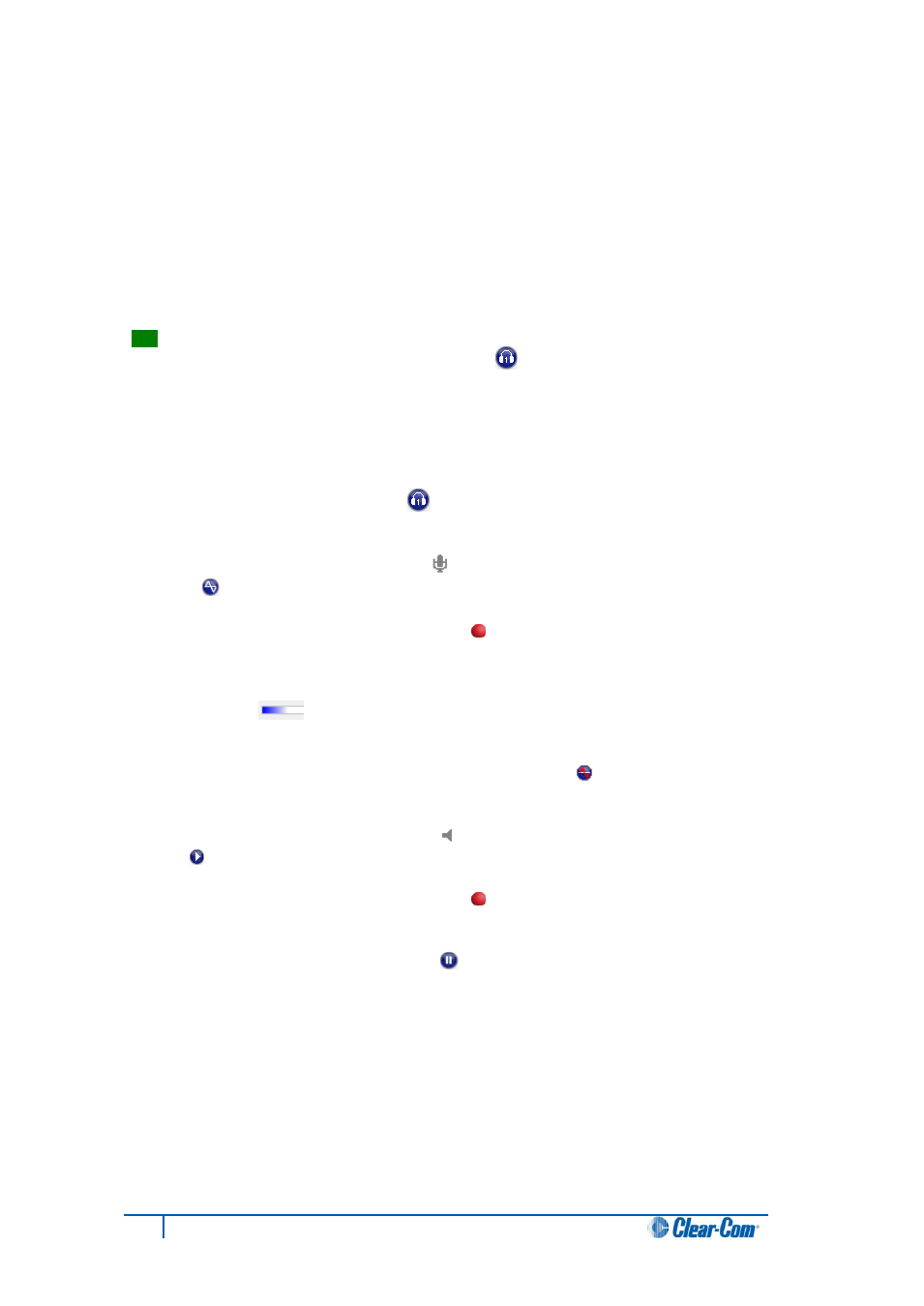
10
Concert ActiveX Client for ENPS User Guide
1.4.1 Selecting an alternative audio device
The Devices dialog only lists the hardware devices that are currently connected, installed and
enabled on your computer. If the preferred device is unavailable when you start the Client, then
Concert:
Automatically selects another device from the devices list, such as the on-board sound
card.
Displays the Devices dialog before login, enabling you to select an alternative device to
the one chosen.
Tip:
The names of the currently enabled input and output audio devices are also displayed
above the volume slide controls in Check Devices [ ].
1.4.2 Checking the audio devices
To be sure the audio devices are working correctly:
1. Click the Check Devices icon [ ] in the side bar. The Check Devices area is
displayed under My Calls!.
2. To be sure the input audio device [
] is working correctly, click the audio-test icon
[
] and speak into the mic (audio input device).
To adjust the volume, drag the red icon [
] on the input (top) volume slide control.
Note:
The input (top) volume slide control is disabled for certain devices. The volume-level
indicator [ ] remains functional. If the input (top) volume slide control is disabled,
use the volume controls on the PC.
3. To stop the test, click the audio test icon (active mode) [
] again. If you do not stop
the test, it ends automatically after 30 seconds.
4. To be sure the output audio device [
] is working correctly, click the play output icon [
]. Music is routed through the output audio device (loudspeaker or earphones).
To adjust the volume, drag the red icon [
] on the output (bottom) volume slide
control.
5. To stop the test, click the stop icon [
]. If you do not stop the test, it ends
automatically after 30 seconds.
