Clear-Com Concert for Newsroom User Manual
Page 48
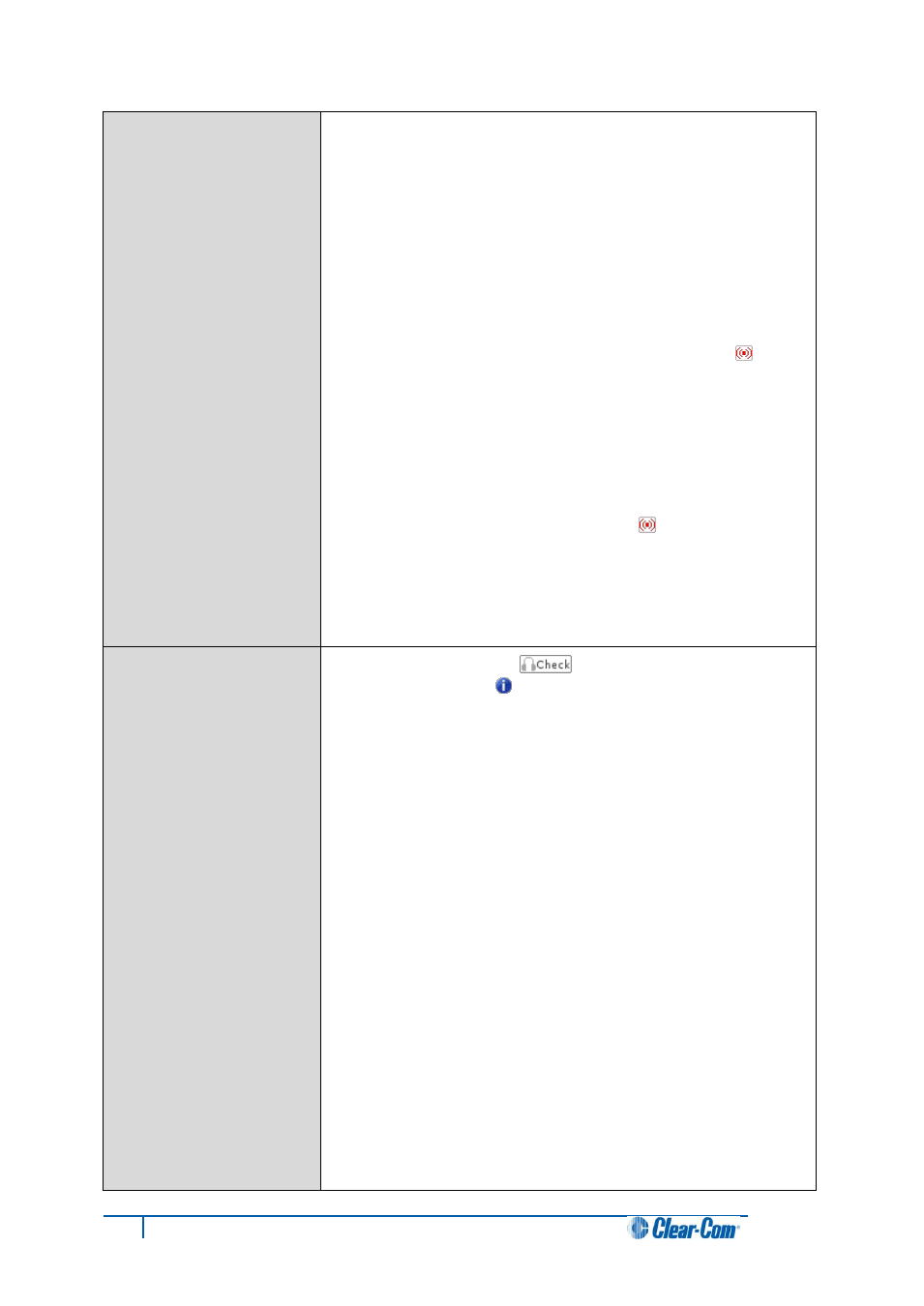
48
Concert Client User Guide for Mac
Audio quality is affected
by echo (feedback) into
the microphone.
In most circumstances, we recommend that you keep Echo Cancel
enabled. Echo Cancel optimizes audio quality by eliminating echo
(feedback) into the microphone.
We only advise disabling Echo Cancel when using:
Some Active Headsets (headsets with built-in side
tone or noise reduction).
The Client on a low-performance CPU ( for the
minimum recommended standard see
1.1 System requirements ).
If Echo Cancel is disabled, the flashing Echo Cancel icon [
] is
displayed:
In the bottom, right of the Client console screen.
At the top of the Intercom Panel.
To enable or disable Echo Cancel, go to
Preferences > Audio > Advanced mode.
If Echo Cancel is disabled, you can also re-enable Echo Cancel by
right-clicking the flashing Echo Cancel icon [
] and selecting
Enable Echo Cancel.
For more information about changing audio settings, see
1.7 Configuring the Audio settings.
The following message is
displayed in the Check
Devices area:
No audio on mic. Make
sure it is not muted.
The Check Devices area [
] opens automatically and
displays this message [
] when no audio is detected on the audio
input device (mic).
Be sure the mic has been muted on the headset itself.
Note:
Muting the mic from the Intercom Panel does not generate this
message nor open Check Devices.
If the mic is not muted on the headset, be sure the headset is
correctly connected:
USB device: Check the connection to the USB port.
A computer may have several USB ports. Verify each
port.
Device connecting directly to sound (audio) card
or USB adapter: Be sure the microphone cord is
connected into the microphone port, and the speaker
cord is connected to the speaker port.
Run an audio test on the headset, as described in
1.4.2 Checking the audio devices.
Note:
This message is also displayed when the sound device (headset) is
unplugged while the user is logged in. See below (next row).
