After joining a conference, 1 after joining a conference – Clear-Com Concert for Newsroom User Manual
Page 23
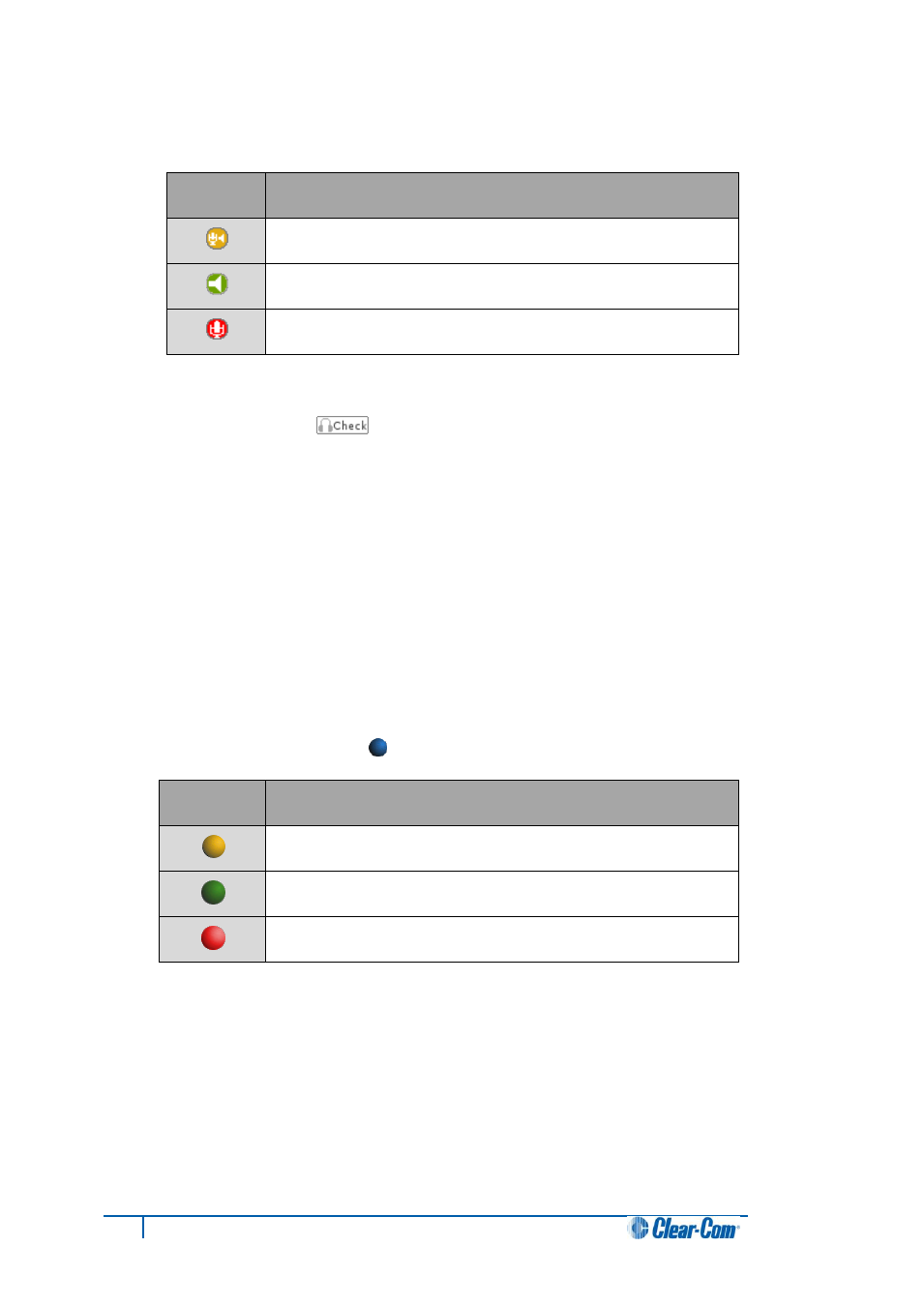
23
Concert Client User Guide for Mac
2. Select a conference. The permissions icons are displayed. These icons indicate your
access permissions for the conference:
Icon
Definition
Conference with Talk and Listen permissions.
Conference with Listen-only permissions.
Conference with Talk-only permissions.
Table 8: Permissions icons
Note:
Check Devices [ ] is opened automatically on joining a conference with
talk permissions. Check Devices features a volume-control panel, allowing you to test,
monitor and control the volume levels of your audio devices. Check Devices also opens
automatically when no audio is detected on the audio input device (mic).
See 5.4 Audio quality issues.
3. To join the conference, either:
Click a permissions icon.
Drag-and-drop a permissions icon into My Calls!
2.5.1 After joining a conference
After you have joined a conference:
The conference status icon [
] to the left of the conference name changes color:
Icon
Definition
You can talk and listen to the conference.
You can only listen to the conference.
You can only talk in the conference.
Table 9: Conference status icons
The remaining permissions icons you did not select when you joined the conference are
displayed under the conference name. You can change your conference permissions at any
point.
A timestamp is displayed in the user status area of My Calls!, showing how long you have
been in the conference.
The status and presence of other Concert users (and channels) in the conference are
displayed in My Calls!
