Configuring audio feed, 9 configuring audio feed – Clear-Com Concert for Newsroom User Manual
Page 17
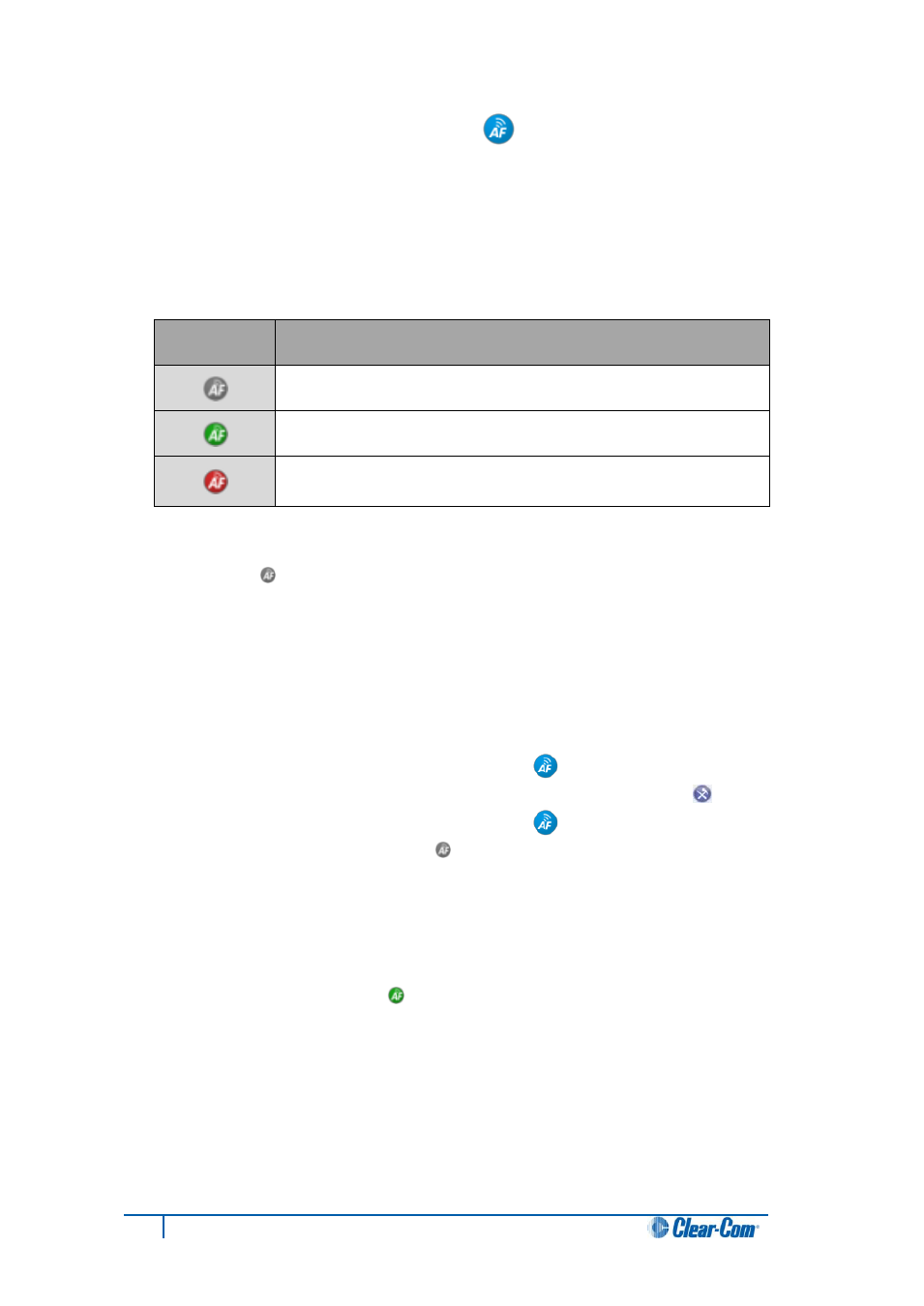
17
Concert Client User Guide for Mac
1.9 Configuring Audio Feed [
]
The Audio Feed facility enables you to monitor a continuous audio source (listen-only program
feed) within Concert. The connection status of the audio feed is shown by the Audio Feed icon
in:
The Client console.
The Intercom Panel.
The Audio Feed (configuration) dialog.
Icon
Description
The audio feed is either disconnected or not configured.
The audio feed is joined (connected).
The audio feed has been temporarily interrupted by a call or
conference.
Table 6: Audio feed icons
To find out if the Audio Feed facility is simply disconnected or is yet to be configured, click the
Audio Feed icon [
] in either the Client console or the Intercom Panel.
If the Audio Feed facility requires configuration, the following message is displayed in the menu:
No Audio Feed Configured.
To configure the Audio Feed facility:
1. Do any of the following:
From the Concert menu bar, select Concert > Preferences. In the
Preferences dialog, select Audio Feed [
].
In the Client console, click the Preferences (configuration) icon [
]. In the
Preferences dialog, select Audio Feed [
].
Click the Audio Feed icon [
] in either the Client console or Intercom Panel.
From the menu, select Configure.
2. Select an audio feed from the drop-down list. To join the audio feed, click
Listen.
The Audio Feed icon in both the Configuration dialog and the console changes to
green (live connection) [
].
Note:
You can only listen to one audio feed at a time. The range of available Audio Feed
is determined by your system administrator in the CMI web interface.
3. To join the audio feed automatically at next login, select
Automatic Force Listen at Login.
