Storyboard audio track buttons, Audio track monitoring buttons, Audio guide track record button – EVS Xedio Dispatcher Version 4.02 - April 2012 User Manual User Manual
Page 80: 4 jog & media bars, Introduction, Jog & media bars, P.70), On 4.8.4 ‘jog, Media bars, Ge 70
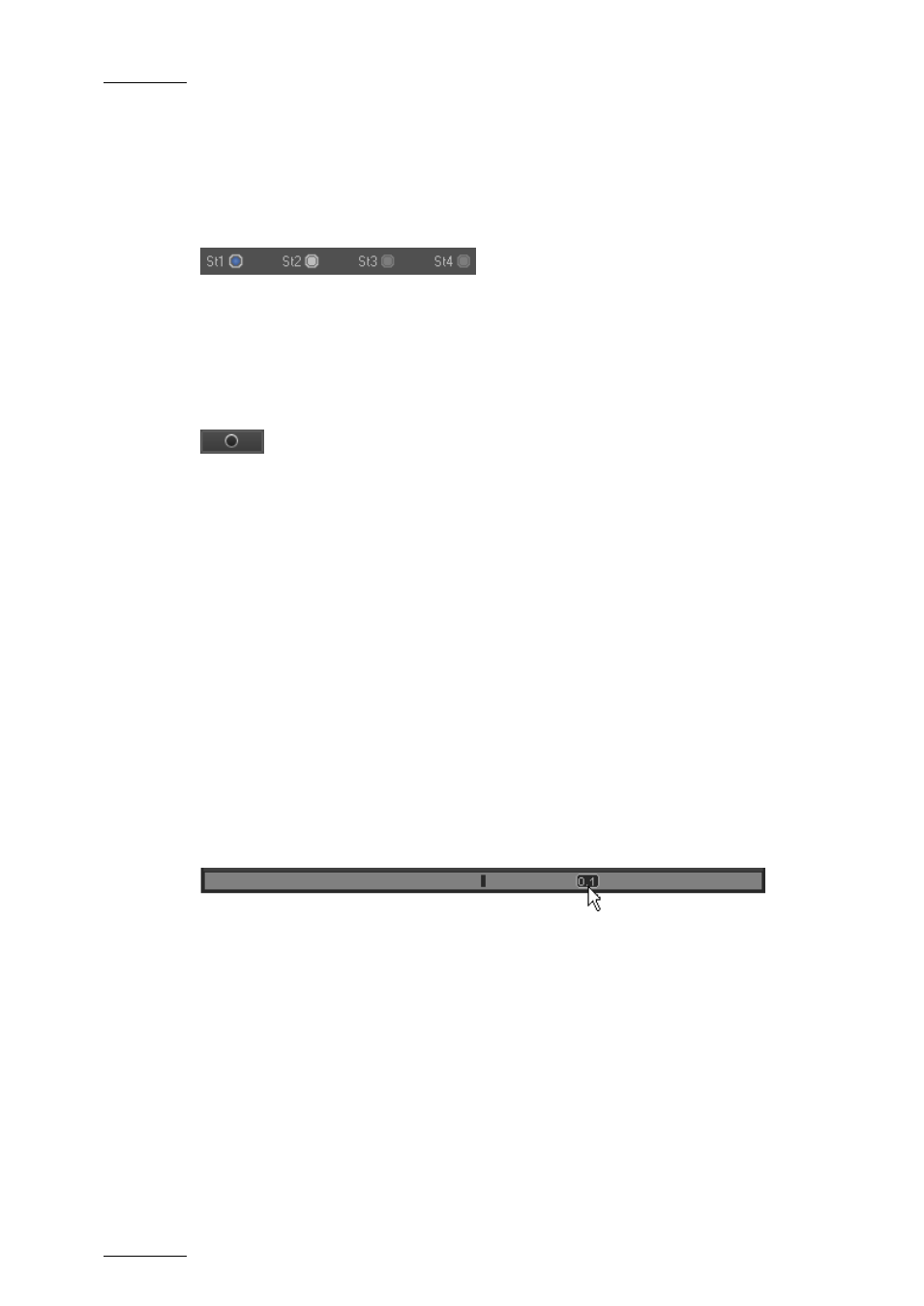
Issue 4.2.B
Xedio Dispatcher – Version 4.2 – User Manual
EVS Broadcast Equipment – April 2012
70
S
TORYBOARD
A
UDIO
T
RACK
B
UTTONS
Audio Track Monitoring Buttons
The Audio Track Monitoring buttons are specific to the Storyboard Player.
The radio buttons below the video display allow you to select the audio track you
want to monitor.
Audio Guide Track Record Button
The Audio Guide Track Record button is specific to the Storyboard Player.
The Audio Guide Track Record button allows you to record a voice-over
sequence on one track of the storyboard.
You can only record one audio guide track for one storyboard. Once the audio
guide track has been created, you cannot modify it. If you want to change it, you
need to delete it and record a new one.
For more information on how to record an Audio Guide track, refer to the section
5.7 ‘Recording an Audio Guide Track’, on page 103.
4.8.4 J
OG
&
M
EDIA
B
ARS
I
NTRODUCTION
The Jog and Media bars, as well as the nowline, mark IN and mark OUT points are
common both to the Clip Player and Storyboard Player.
J
OG
Dragging the jog bar allows you to move within the media at a variable speed
depending on:
•
the position of the speed indicator
•
the speed range covered by the jog area. The default range is set from -200%
to +200%. This is set via the menu Parameters > Parameters Profiles: Media
Dispatcher > Default profile > Player tab: JogRangeHI and JogRangeLO
parameters.
Audio can be heard when using the jog.
