Making the player area full screen, 3 audio/video track selection and monitoring, Player track selection buttons – EVS Xedio Dispatcher Version 4.02 - April 2012 User Manual User Manual
Page 78: Overview of the track selection, Audio/video track selection and monitoring, P.68)
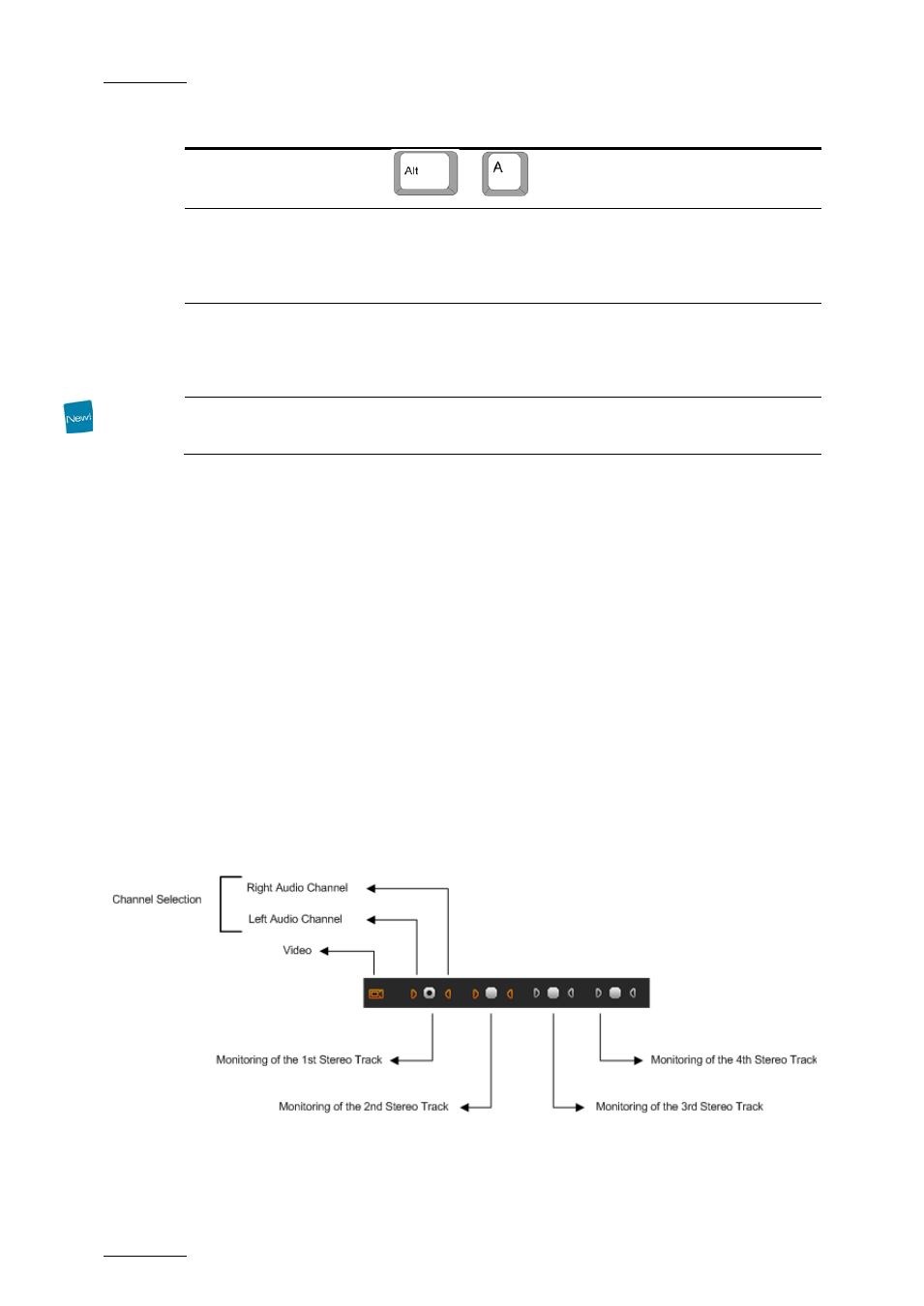
Issue 4.2.B
Xedio Dispatcher – Version 4.2 – User Manual
EVS Broadcast Equipment – April 2012
68
Field
Description
•
+
to reset the display to ‘Auto’
Show Safe Areas
Displays a safe area cage on the window to determine
which areas of the picture will be seen and allow for
checking the size of graphics within the media for safe
display.
Grab Image
Grabs the current image, either in low resolution or in high
resolution. The default folder (c:\) where the grab is stored
is defined via the menu Parameters > Parameters Profiles:
General, General tab: GrabStillFrameFolder parameter.
Show Label
Displays the clip name or the storyboard name over the
Video Display.
M
AKING THE
P
LAYER
A
REA
F
ULL
S
CREEN
To view the Player area as a full-screen image, press F9 on the keyboard.
Press again F9 to revert to the normal display.
4.8.3 A
UDIO
/V
IDEO
T
RACK
S
ELECTION AND
M
ONITORING
P
LAYER
T
RACK
S
ELECTION
B
UTTONS
Overview of the Track Selection
All the available audio sources from a media are displayed below the Video
Display Clip Player. The Track Selection buttons are specific to the Clip Player.
When you create a sub-clip, you need to select the video and requested audio
tracks using the buttons underneath the Video Display zone:
