Gps navigation waypoints – Garmin NavTalk GSM User Manual
Page 98
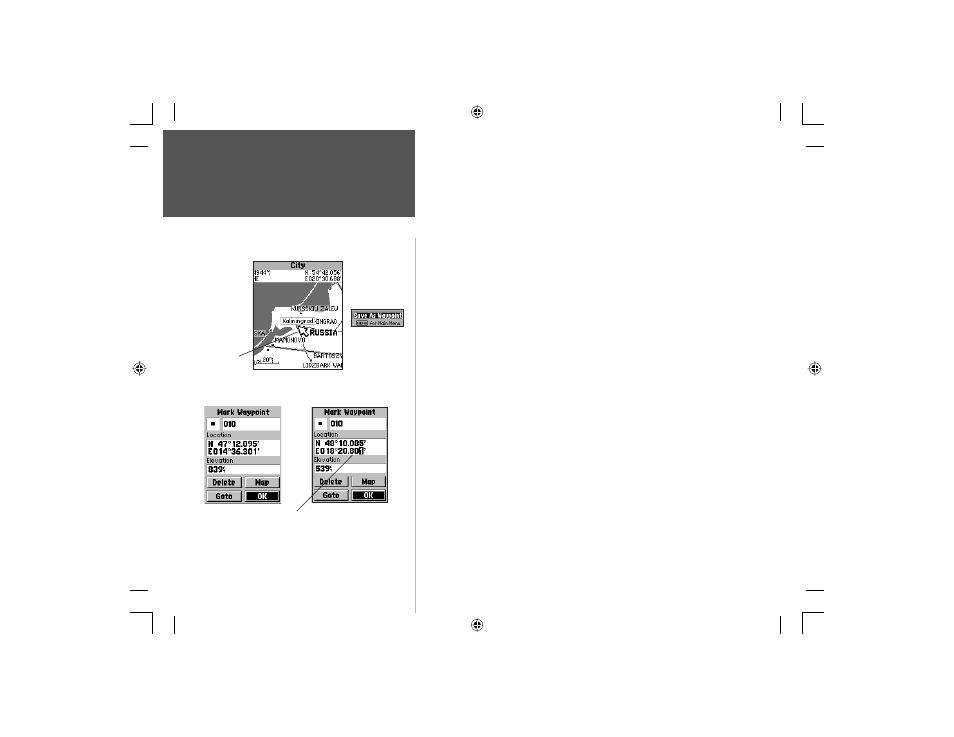
88
Section 4
GPS Navigation
Waypoints
Use the Panning
Arrow to highlight
a map item and
then press the
ENTER key to
display the item
information page.
To create a waypoint using the panning arrow to highlight a
map item:
1. Move the panning arrow to the item (a city, address, or Junction, road,
etc.)
2. Press and release the ENTER key to display the item information page.
3. With the information page displayed, press the MENU key to display
the ‘Save as Waypoint’ option and then press the ENTER key.
4. The ‘New Waypoint’ page will display the waypoint newly created from
the map item.
To create a waypoint using the panning arrow when a map
item is not highlighted:
1. Press and release the ENTER key with the panning arrow positioned
where you want to mark the waypoint (off of roads, streets or other items).
2. The ‘New Waypoint’ page will display the waypoint that was created at
the panning arrow location.
Be certain to press and release the ENTER key for these operations.
Pressing and holding the key will mark your current location. See
“Marking Your Current Location” on page 87.
To create a new waypoint by manually entering its coordi-
nates (lat/lon):
1. Press and hold the ENTER key to access the Mark Waypoint Option
from the ‘Quick Set’ Menu.
2. Highlight the Location fi eld on the Mark Waypoint Page and follow
instructions titled “Entering Data” on page 10.
3. If desired, you may also change the waypoint name and/or symbol.
Creating a Waypoint from a Map Item
Creating a Waypoint by entering
new coordinates
Enter the Lat/Lon coordinates to create a waypoint for a known
location. Elevation can also be entered if known.
From the
information page,
press MENU to
display the ‘Save
As Waypoint’
option..
NvTlkGSMManual copy.indd 88
12/2/2002, 8:43:14 AM
