Gps navigation creating a route to a destination – Garmin NavTalk GSM User Manual
Page 94
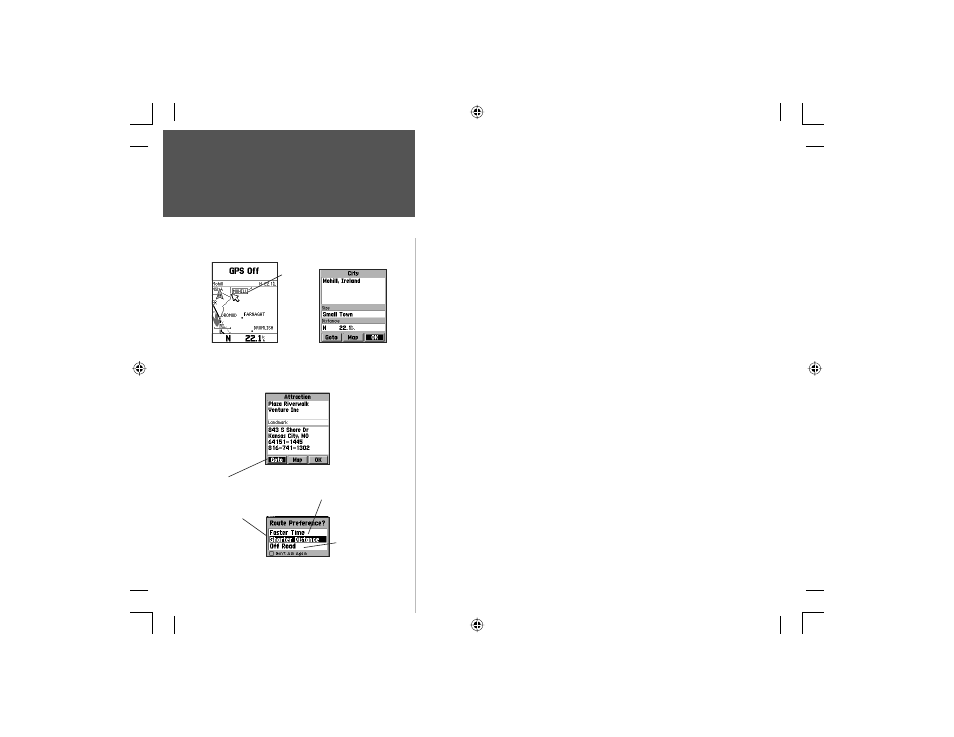
84
Section 4
GPS Navigation
Creating A Route To A Destination
Traveling to a Map item or Find Menu item
You can create a route to guide you to a map item or Find Menu
item using the Goto feature on the Information Page for that item. A
Goto can be a straight-line from your current location to one you’ve
selected or you can choose from two options (Auto-Routes) that lay out
a graphic path to the item on the Map Navigator page using existing
roads and highways. The Map Navigator will also provide you with
directions to go, roads to use and when to make turns. It also provides
you with time and distance information. These routes can be saved
and stored in the unit memory for later use as well.
To Goto a map item location:
1. Use the ARROW keys to move the panning arrow to the item
(waypoint, city, exit, etc.) on the map.
2. Press the ENTER key to display an information page which contains a
‘Goto’
button.
3. Highlight the ‘Goto’ button on the page and press the ENTER key.
To Goto a Find Menu Item:
1. Use the Find Menu to display the various lists of map items. Select a
category and highlight an item on the list.
2. Press the ENTER key to display the item’s information page which
contains the ‘Goto’ button.
2. Highlight the ‘Goto’ button on that page, and then press the ENTER key.
If GPS is Off, you will prompted to turn it On. A route cannot be
created with GPS Off. Once a Goto destination is selected, a ‘Route Pref-
erence?’ window will pop-up and offer you three choices: Faster Time,
Shorter Distance or Off Road (Direct Line) routing to the destination.
Map Item Located
Using the Map Pointer
Map Item Info Page
Route Preference Window
Find Menu Item Info Page
Press Goto to navigate
to the destinations.
Routes you to destination
using highways.
Routes you to
destination using
all available
roads.
Creates a direct line
route to destination.
Map item
NvTlkGSMManual copy.indd 84
12/2/2002, 8:43:11 AM
