Printing on both sides of paper, Printing a reduced or enlarged document, Fitting your document to a selected paper size – Xerox Phaser 6110MFP User Manual
Page 83: Printing a reduced or enlarged document” on, Fitting your document to a selected paper
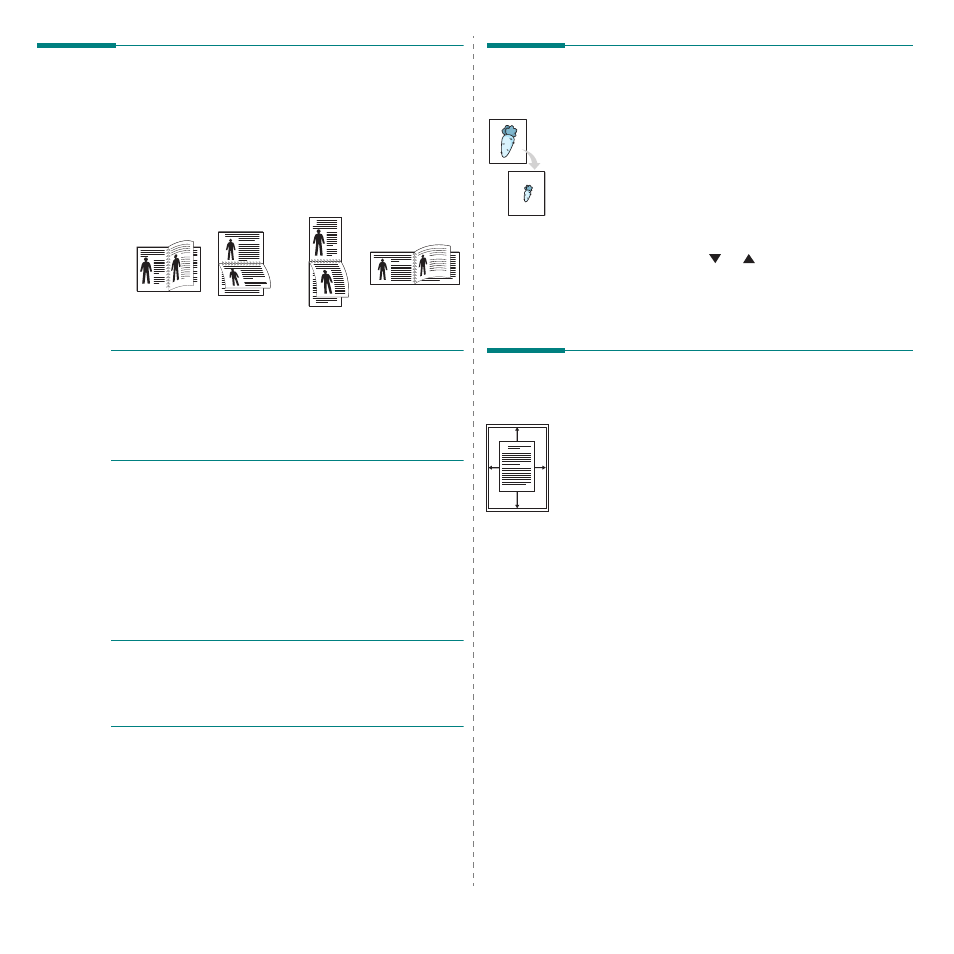
Advanced Printing
15
Printing on Both Sides of Paper
You can print on both sides of a sheet of paper. Before printing,
decide how you want your document oriented.
The options are:
•
None
•
Long Edge
, which is the conventional layout used in
book binding.
•
Short Edge
, which is the type often used with calendars.
N
OTE
:
• Do not print on both sides of labels, transparencies,
envelopes, or thick paper. Paper jamming and damage to the
printer may result.
• To use double-sided printing, you can use only the following
paper sizes: A4, Letter, Legal, and Folio, with a weight of
20~24 lbs (75~90 g/m²).
1
To change the print settings from your software
application, access printer properties. “Printing a
2
From the Layout tab, select the paper orientation.
3
From the Double-sided Printing section, select the
binding option you want.
4
Click the Paper tab and select the paper source, size, and
type.
5
Click OK and print the document.
N
OTE
: If your printer does not have a duplex unit, you should
complete the printing job manually. The printer prints every
other page of the document first. After printing the first side of
your job, the Printing Tip window appears. Follow the on-
screen instructions to complete the printing job.
Long Edge
▲
Short Edge
▲
2
5
3
2
5
3
2
5
3
2
5
3
Printing a Reduced or Enlarged
Document
You can change the size of a page’s content to appear larger or
smaller on the printed page.
1
To change the print settings from your software
application, access printer properties. See “Printing a
2
From the Paper tab, select Reduce/Enlarge in the
Printing Type drop-down list.
3
Enter the scaling rate in the Percentage input box.
You can also click the
or button.
4
Select the paper source, size, and type in Paper Options.
5
Click OK and print the document.
Fitting Your Document to a
Selected Paper Size
This printer feature allows you to scale your print job to any
selected paper size regardless of the digital document size. This
can be useful when you want to check fine details on a small
document.
1
To change the print settings from your software
application, access printer properties. See “Printing a
Document” on page 7.
2
From the Paper tab, select Fit to Page in the Printing
Type drop-down list.
3
Select the correct size from the Output size drop-down
list.
4
Select the paper source, size, and type in Paper Options.
5
Click OK and print the document.
A
