Wegener Communications 6420 User Manual
Page 36
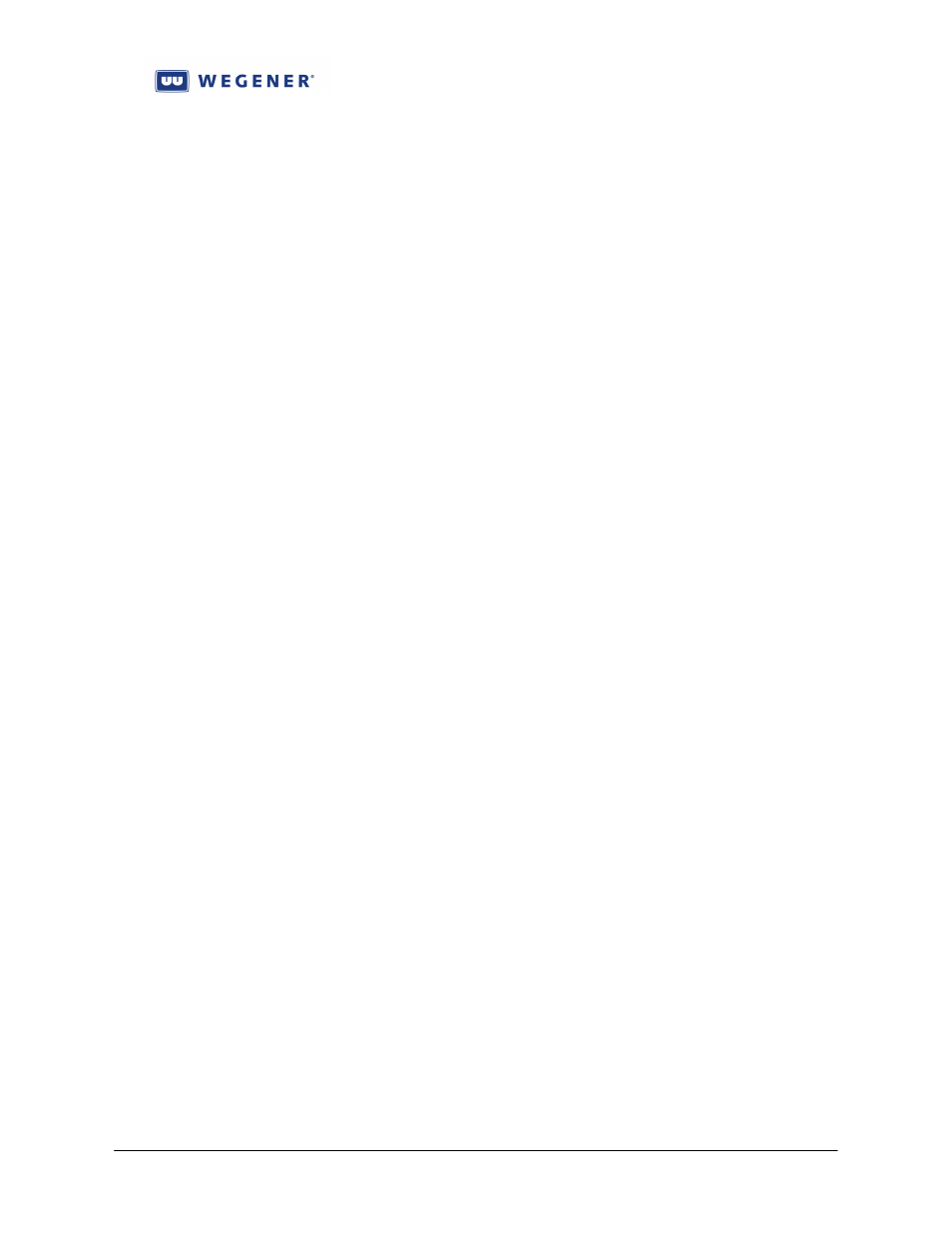
iPump 6420 User’s Manual
www.wegener.com
800070-01 Rev B
Chapter 2, Page 32
2.4.1.
Getting Local Web Control
The user web interface is the preferred method of local control. If it has been enabled at the
factory, then this subsection should allow you to properly setup and verify. Even if enabled, you
probably may need to setup the iPump6420 LAN network parameters to get it to work. Perform
the following steps to accomplish this. If any questions about using the i6420 Front-Panel,
please refer to a more thorough discussion in Chapter 3. Note that these quick install instructions
cannot go into details about setting up modern IP networks. Please consult your IT department,
or, even better, a good book on networking to help you there.
Steps to setup LAN port networking in iPump6420:
1. On the front LCD, confirm that you are at the “Home” screen (see Chapter 3), by
pressing
2. Press the <Å> button twice to get the “Unit Setup” screen.
3. Press
Setup” screen.
4. Press
actually looking for the “WAN IP Settings” screen, then press the <Æ> button
once.)
5. Press
6. The choices are either “STATIC” or “DHCP”. If you wanted DHCP, and that is
what is shown, then you are done: Press
original Home screen; then cycle power on the unit to force a reboot and request for
an IP address from the network’s DHCP server. Otherwise, if you wanted LAN and
that is what is shown, then skip to step #10.
7. While still at the “LAN Addressing Mode” screen, if you need to change the setting,
then press
8. Use the <
Ç
> or <
È
> button to modify the value, then press
you do not wish to make changes, exit by pressing
9. If you were changing to DHCP, then press
Home screen; then cycle power on the unit to force a reboot and request for an IP
address from the network’s DHCP server (you are done).
10. If the desired mode was STATIC, and that is what you now have, then press the
<Æ> button once to get the “LAN Static IP Addr” screen.
11. If you want to change the IP address shown, press
12. Press the <Æ> or <Å> buttons to move the cursor under the digit you wish to edit.
Then press the <
Ç
> or <
È
> button to modify the value.
13. Repeat above as often as necessary, remembering that all octets (numbers between
the periods) less than ‘100’ will be shown with leading ‘0’s (so to show the value
‘’3’, the screen must show ‘003’). When done, press
press
14. Next, press the <Æ> button once to get the “LAN Static Netmask” screen.
15. If you want to change the Netmask shown, press
16. As done above, finish editing the netmask, then press
session and save the results, or press
17. Next press the <Æ> button once to get the “LAN Static Gateway” screen.
