Toshiba 255 User Manual
Page 48
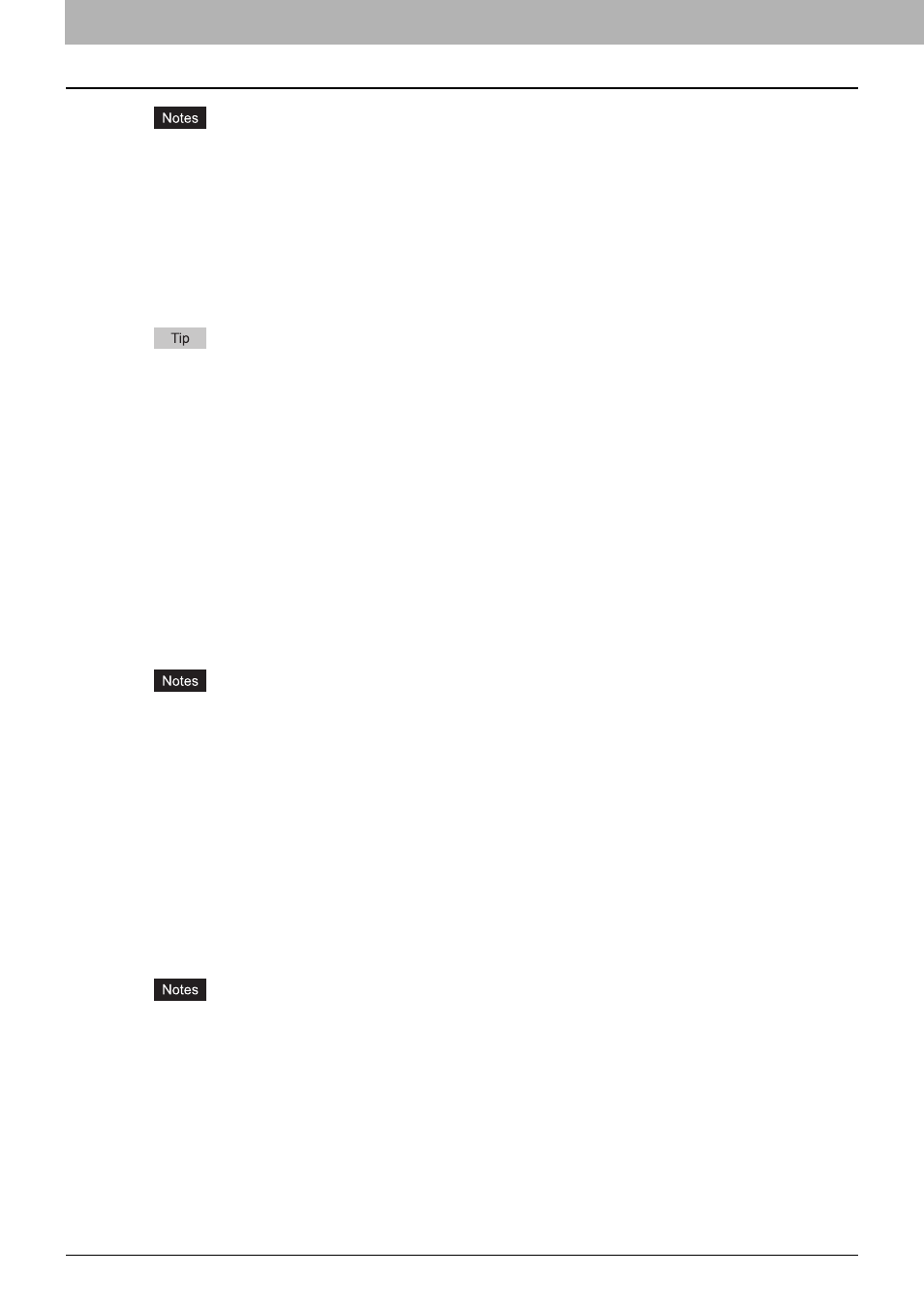
2 PRINTING FROM WINDOWS
46 Setting Up Print Options
y
When the User Management Setting is enabled on the equipment, the User Management Setting is used to
manage the print jobs instead of the department code. In that case, the user name that is entered to log in to
your computer is used for the authentication of the print job. Therefore, you do not need to enter the department
code in the printer driver but your user name must be registered in the equipment. If the user name is not
registered, your print job is processed as an invalid job according to the Department Code Enforcement
settings.
y
If the number of the printed sheets for a print job exceeds the output limitation for the entered department code,
the print job is stored in the invalid department code print job list without printing. When you want to print the
print job, perform printing from [JOB STATUS] on the touch panel by entering another department code for
which the output limitation is more than the number of printed sheets.
How the equipment performs printing for an invalid department code print job, which an invalid department code is
specified, varies depending on the Department Code Enforcement setting that can be set from TopAccess
Administrator mode and whether SNMP Communication is enabled or not. When SNMP Communication is
enabled and Department Code Enforcement is set to [ON], an error message will be displayed when entering an
invalid department code. When SNMP Communication is disabled and Department Code Enforcement is set to
[ON], the invalid department code print job will be stored in the invalid department code print job list without
printing. When the Department Code Enforcement is [Print], the invalid department code print job will be printed.
When the Department Code Enforcement is [Delete], the invalid department code print job will be deleted without
printing.
10) [Import]
Click this button to import custom settings (e.g. custom paper size, image quality type, watermark, overlay, profiles) to
the printer driver.
How to import custom settings
- Click [Import]. A dialog box to select a file appears. Select a file (*cfx for PCL6, *cfp for PS3, *cfv for XPS) to be
imported.
- Click [Open]. A dialog box to confirm if you overwrite the file appears. Click [OK].
y
To start importing, select a printer driver for this equipment in the [Printers] folder. Then click the [File] menu,
[Run as administrator] and select [Properties] and then click [Printing Preferences]. Enter the administrator
password if required.
- If the [File] menu is not displayed, press [Alt].
- Click [Continue] in the [User Account Control] dialog box.
y
You need to log into Windows with the “Power Users” privilege (only for Windows 2000) or “Administrator”
privilege (for Windows 2000/XP/Vista/Server 2003/Server 2008) to open the properties page of the printer
driver.
11) [Export]
Click this button to export custom settings (e.g. custom paper size, image quality type, watermark, overlay, profiles)
from the printer driver.
How to export custom settings
- Click [Export].
- The [Save as] dialog box will appear. Specify a file name and a directory, and click [Save].
y
To start exporting, select a printer driver for this equipment in the [Printers] folder. Then click the [File] menu,
[Run as administrator] and select [Properties] and then click [Printing Preferences]. Enter the administrator
password if required.
- If the [File] menu is not displayed, press [Alt].
- Click [Continue] in the [User Account Control] dialog box.
y
You need to log into Windows with the “Power Users” privilege (only for Windows 2000) or “Administrator”
privilege (for Windows 2000/XP/Vista/Server 2003/Server 2008) to open the properties page of the printer
driver.
12) [Version Information]
Click this button to display the [Version Information] dialog box.
