Toshiba 255 User Manual
Page 102
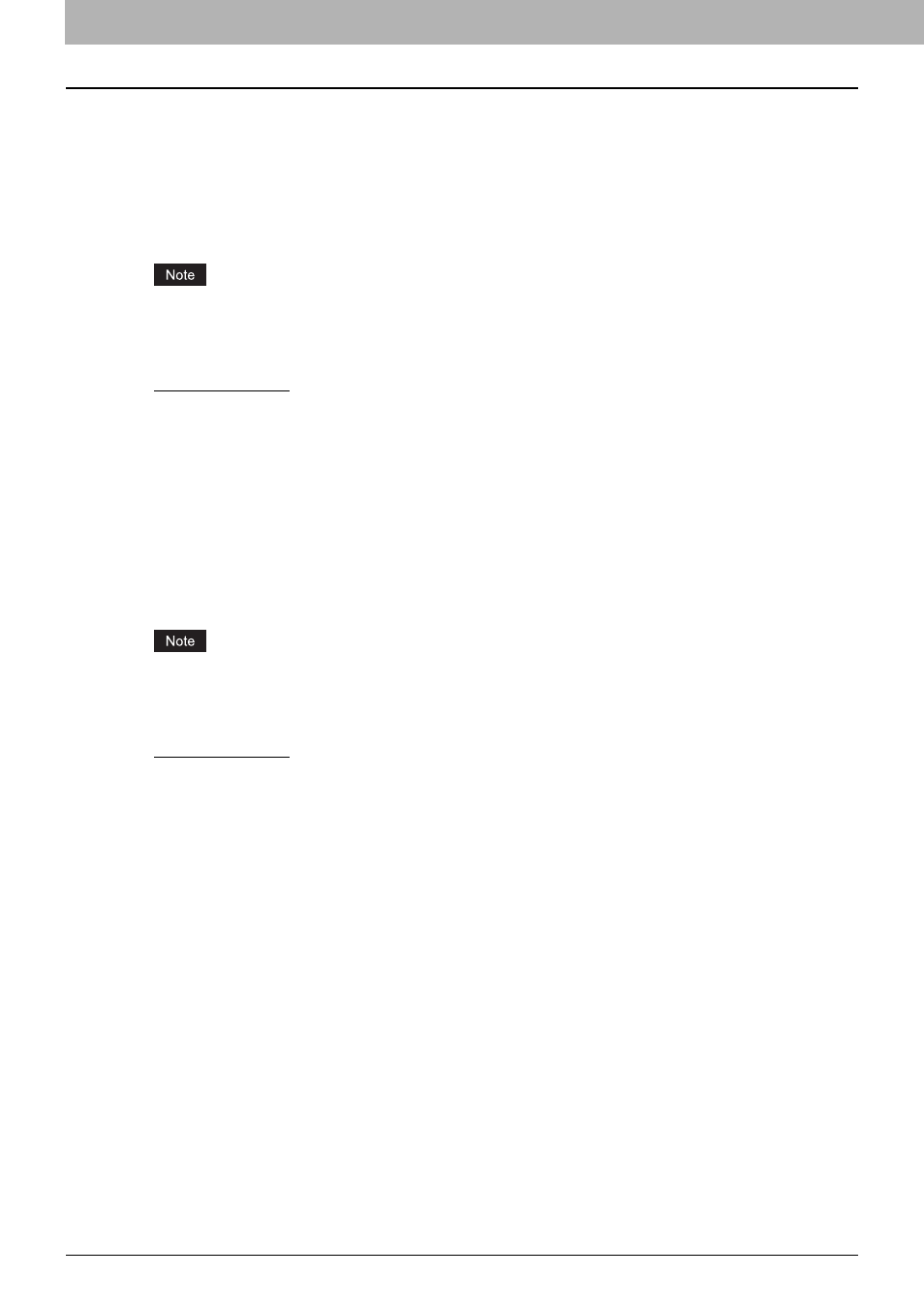
3 PRINTING FROM MACINTOSH
100 Printing from an Application on Mac OS X 10.2.4 to Mac OS X 10.5.x
1) Use Front Cover
This option sets front cover printing which allows you to insert or print a cover on a sheet fed from a different drawer or
the bypass tray.
To enable cover printing, select this check box and select the location from where a cover sheet is to be fed and the
print style to be used.
Source
Select from where the cover sheet is to be fed. When [Auto (Default)] is selected, the paper is automatically selected
according to the printed document size.
The selectable values in the [Source] box vary depending on the optional devices installed on this equipment and
their configuration in the Paper Feed menu.
Print Style
This option selects how to print the cover.
- Do not print on page — Select this option to insert a blank cover.
- Print on page — Select this option to print the first page image on the front side of a cover. When the Two-Sided
Printing option is enabled in the Layout menu, the first two page images are printed on both sides of a cover.
- Print on 1 side of page — Select this option to print the first page image on the front side of a cover. This option is
available only when the Two-Sided Printing option is enabled in the Layout menu.
2) Use Back Cover
This option sets back cover printing which allows you to insert or print a back cover on a sheet fed from a different
drawer or the bypass tray.
To enable back cover printing, select this check box and select the location from where a back cover sheet is to be fed
and the print style to be used.
Source
Select from where the cover sheet is to be fed. When [Auto (Default)] is selected, the paper is automatically selected
according to the printed document size.
The selectable values in the [Source] box vary depending on the optional devices installed on this equipment and
their configuration in the Paper Feed menu.
Print Style
This option selects how you want to print a back cover.
- Do not print on page — Select this option to insert a blank back cover.
- Print on page — Select this option to print the last page image on the front side of a back cover. When the Two-
Sided Printing option is enabled in the Layout menu, the last two page images are printed on both sides of a back
cover.
- Print on 1 side of page — Select this option to print the last page image on the front side of a back cover. This
option is available only when the Two-Sided Printing option is enabled in the Layout menu.
