Sensors, Pc sync mode terminology, Create a timex trainer account – Timex Global Trainer W260 User Manual
Page 38: Install the timex device agent, Download settings from a computer to the watch, Upload workout data from the watch to a computer
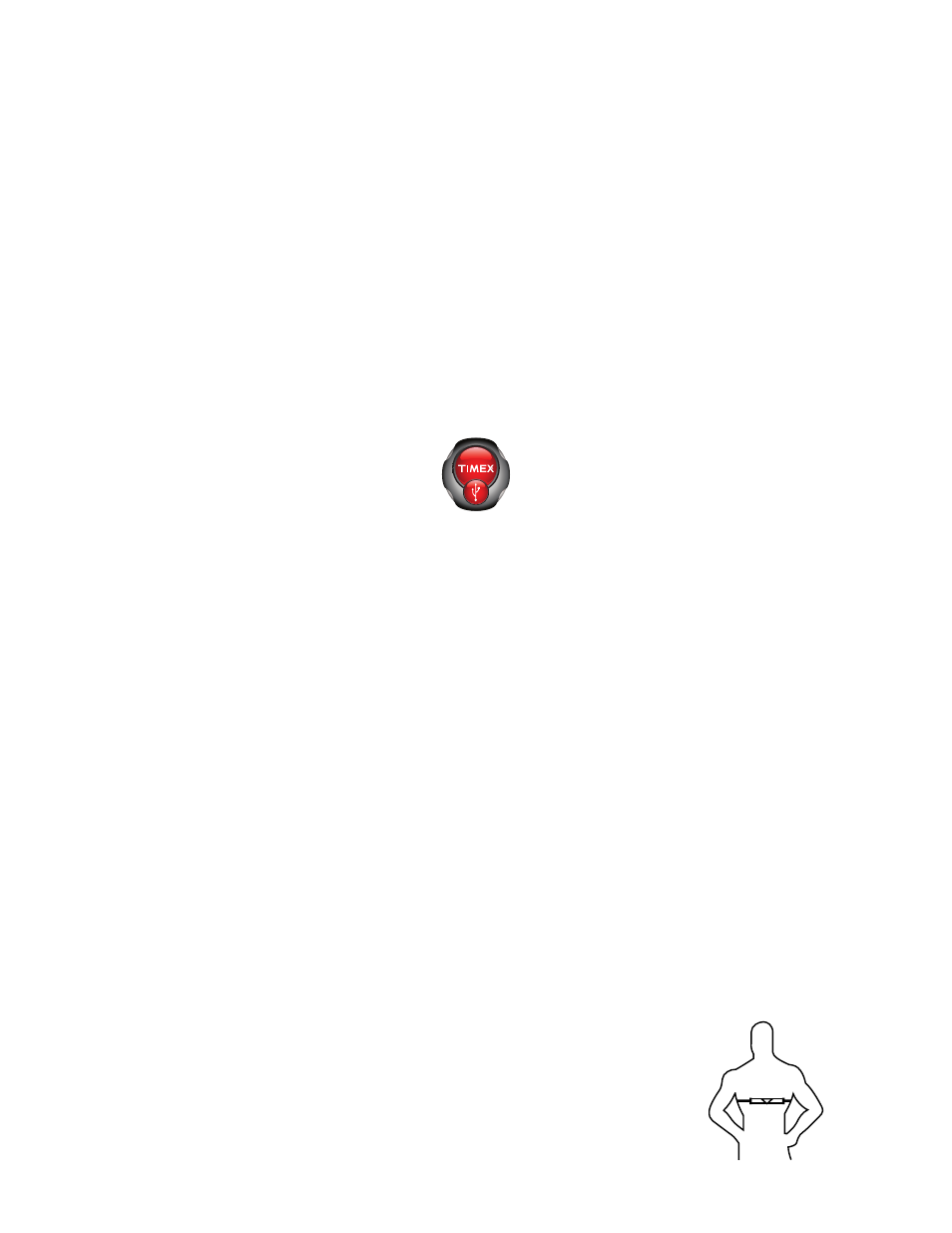
34
PC Sync Mode Terminology
• Device Agent: The computer software enabling communication between the Global Trainer
™
watch and
the computer.
• Timex Trainer powered by TrainingPeaks: The online tool used to store and track your uploaded
workout data.
Create a Timex Trainer Account
1. In your web browser, navigate to https://timextrainer.trainingpeaks.com/.
2. Click on “Create a new account” link. If you already have a TrainingPeaks account, skip to Install the Timex
Device Agent below.
3. Fill out your personal information and click Submit.
Install the Timex Device Agent
1. Download the Timex Device Agent desktop software applicable to your operating system by opening the
“Download the Device Agent” link or go to: www.timexironman.com/deviceagent
NOTE: If you are downloading to a PC, select the 32-bit or 64-bit Window’s operating system device agent.
Most PC’s run the 32-bit version. Verify this by right clicking on My Computer in Windows XP (or Computer in
Vista or Windows7) and selecting Properties. If your copy of Windows is the 64-bit version, it will show there.
2. Install the device agent. Allow the driver to be installed when you see the warning that this is not certified.
The following icon will appear on your computer desktop.
Download Settings from a Computer to the Watch
1. Insert the large USB-A plug on the download/charging clip into a USB port on the computer.
2. Attach the download/charging clip to the back of the Global Trainer
™
watch.
3. Power on the Global Trainer
™
watch, and press MODE until COMPUTER SYNC displays, followed by
“WAITING FOR PC . . .”
4. Open the Timex Device Agent.
5. Click on Configure button to change settings on the Global Trainer
™
watch. Change your watch
preferences and click on Save to send the settings to the Global Trainer
™
watch. “Communication in
progress” displays on the Global Trainer
™
watch.
6. When settings finish uploading, “Transfer complete” displays on the Global Trainer
™
watch.
7. Close the device agent on the computer.
8. Remove the USB cables from the Global Trainer
™
Bodylink
®
System watch.
Upload Workout Data from the Watch to a Computer
1. Insert the large USB-A plug on the download/charging clip into a USB port on the computer.
2. Attach the download/charging clip to the back of the Global Trainer
™
Bodylink
®
System Watch.
3. Press MODE button until COMPUTER SYNC displays. “WAITING FOR PC . . .” displays on the Global Trainer
™
Bodylink
®
System Watch.
4. Open the Timex Device Agent on the computer desktop.
5. Click on Download from Device button in the device agent. “Communication in progress” displays on the
Global Trainer
™
Bodylink
®
System watch.
6. When workout data finishes uploading, “Transfer Complete” displays on the Global Trainer
™
watch.
7. Close the Timex Device Agent on the computer.
8. Remove the USB cables from the Global Trainer
™
Bodylink
®
System watch.
ANT+
™
Sensors
Heart Rate Sensor Usage and Data Recording During a Workout
1. Wet the heart rate sensor pads, and fasten the sensor firmly to your chest, just below
your sternum.
2. In Performance or Multisport Mode, press START/SPLIT to begin your workout.
3. When your workout is complete, press q to stop the chronograph.
4. Remove the heart rate strap from your chest to stop recording heart rate data.
