Chapter 9: logging, Configuring local event logging, Enable the event log file – Raritan Computer SX User Manual
Page 89: Enable system logging, Figure 78 event log panel, Figure 79 system logging panel
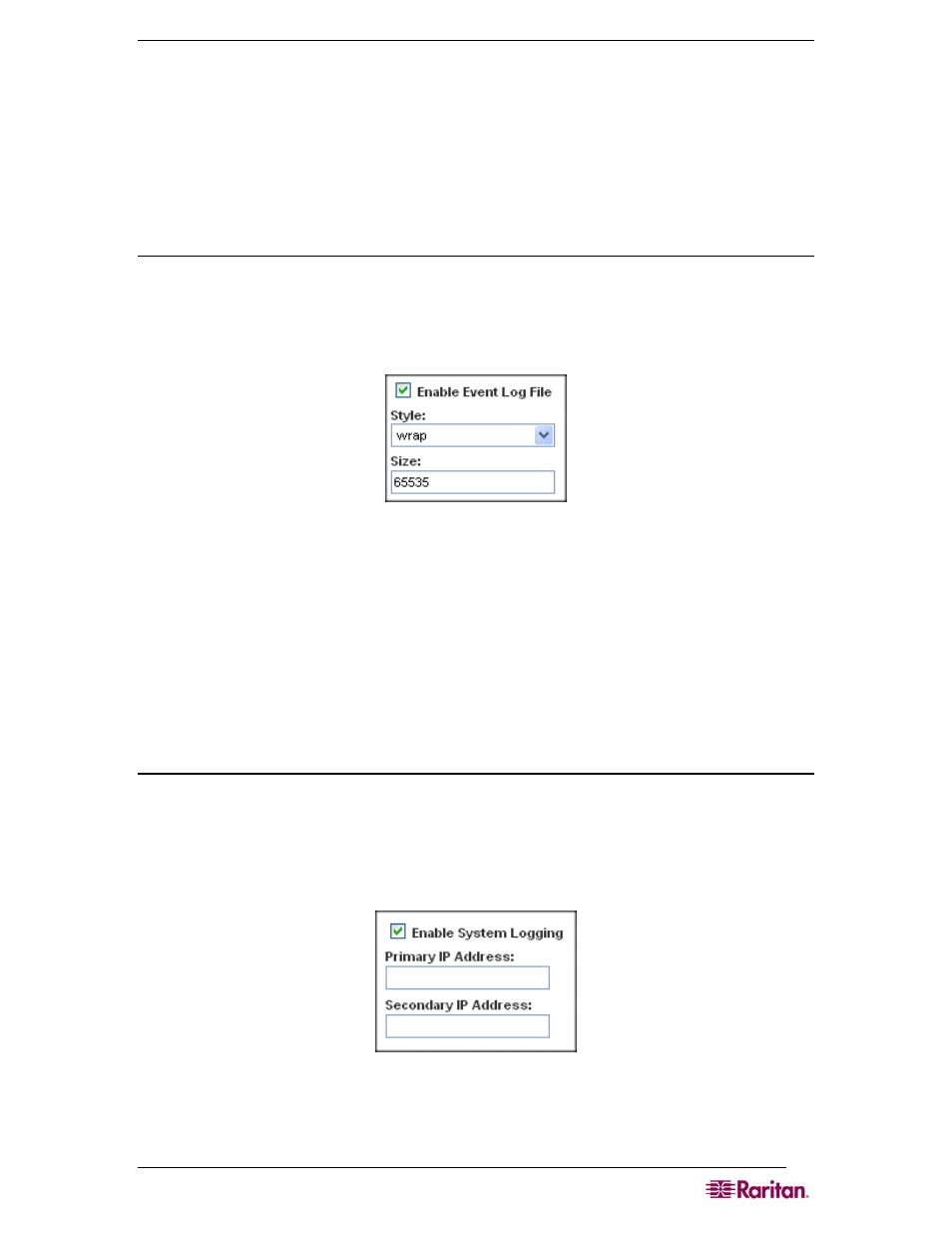
C
HAPTER
9:
L
OGGING
71
Chapter 9: Logging
This chapter explains how to enable and configure the various DSX logs.
Configuring Local Event Logging
To configure the local log settings, click the Setup tab, and then click Log. The Log Settings
screen appears. It contains a number of individual logging panels.
Enable the Event Log File
This feature enables event log messages to be stored locally on the DSX unit. To set this feature
up:
1.
Go to the Event Log panel and click the Enable Event Log File checkbox. (To turn this
feature off, clear this checkbox.).
Figure 64 Event Log Panel
2.
Select the log file style in the Style field. This determines how the file reacts when the
maximum file size is reached. Your choices are:
• Wrap This causes the log file to circle around to the beginning when the end of the file
is reached.
• Flat This causes logging to stop when the end of the file is reached.
3.
Enter the maximum size of the file in the Size field. The default is 65535 bytes.
4.
Click OK.
Enable System Logging
This feature sends event log messages to a remote Syslog server. The messages from the
Dominion SX unit are sent to the LOCAL0 channel of the Syslog server for more efficient
parsing. To set this feature up:
1.
Go to the System Logging panel and click the Enable System Logging checkbox. (To turn
this feature off, clear this checkbox.)
Figure 65 System Logging Panel
2.
Type the IP address of the remote Syslog server in the Primary IP Address field.
3.
If you have a backup Syslog server, types its IP address in the Secondary IP Address field.
