4 monitoring the course – Raymarine Pathfinder User Manual
Page 39
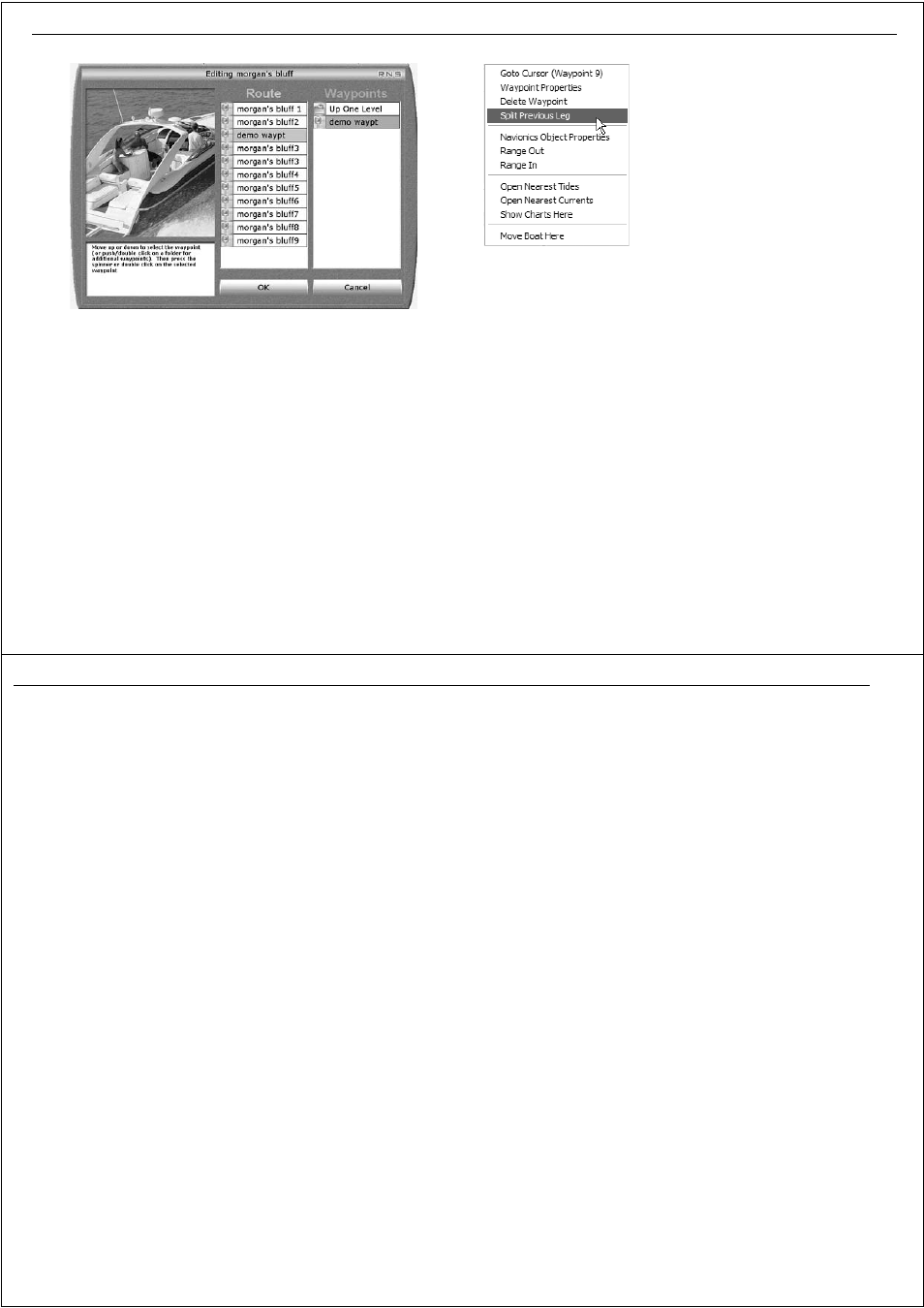
Chapter 8: Working with routes
67
3. In the Route column, highlight where you want to add a waypoint.
4. In the Waypoints column highlight the waypoint or mark you want to
add to the route.
5. Double-click the highlighted waypoint or mark. It will be added to the
route below the highlighted waypoint.
To add a waypoint to a route using the right-mouse menu:
With the route displayed
1. Place the mouse over the target waypoint for the end of the leg that
you want to place the new waypoint in.
2. Right click the waypoint. The right click menu is displayed.
3. Scroll down and highlight
Split Previous Leg
.
A new waypoint will be placed in the center of the previous leg of the
route.
4. Place the cursor over the new waypoint.
5. Click and hold the left mouse button.
You can now move the waypoint and drag it into position with the
mouse.
Deleting a waypoint
To delete a waypoint from a route using the right mouse
menu:
1. Place the cursor over the waypoint you want to delete and right click.
The right mouse menu is displayed.
D6936_1
D8826_1
68
RayTech RNS V6.0 - Users Guide
2. Select Delete Waypoint. The waypoint is deleted, the route and route
leg information is updated.
To delete a Waypoint using the waypoint list:
1. Select Waypoints/Manage Waypoints. The waypoint folders
selection dialog box is displayed.
2. Highlight the folder you want to delete the waypoint from.
3. Right click. The All Waypoints in folder dialog box is displayed.
4. Right click the waypoint you want to delete. a drop-down menu is
displayed.
5. Highlight
Delete
.
6. Click
OK
. The waypoint is deleted and the dialog box closes.
Choosing a route
With a chart page open:
To choose a route:
1. Click
Route/Choose Route
. The Choose Route dialog box is displayed.
2. Double-click the route you want displayed. The selected route is
displayed on screen and automatically followed.
RayTech includes a setting to enable or disable the Follow Route
option.
Following route
With a chart page open and a route displayed:
To follow a route:
1. Click
Route
. The next level of softkeys is displayed.
2. Toggle
Follow Route
to On. The autopilot will alarm.
3. Engage the autopilot after carrying out the normal safety checks.
To follow a route ‘from here’:
With a chart page open and a route displayed, either
1. Toggle Follow Route to OFF.
2. Place the cursor over the waypoint you want to which you want to
travel.
3. Right click. The right mouse menu is displayed.
4. Click
Go to Cursor
. The waypoint name is displayed in brackets.
5. Toggle
Follow Route
to On. The route will be followed from the
selected waypoint.
8.4 Monitoring the course
With RayTech receiving accurate heading and position information, you
can use the Course Deviation Indicator (CDI) - see “CDI monitor” on
page 70 to monitor your course and accurately steer to a target waypoint.
The CDI gives a graphical representation of your boat’s course in a ‘rolling
road’ format.The symbol for your boat is shown on the centerline when the
boat is on course, with steering instructions for maintaining your course
shown just above the screen horizon.
As you travel towards the target waypoint, the grid representing the sea,
will move down the screen at a rate proportional to your boat’s speed.
