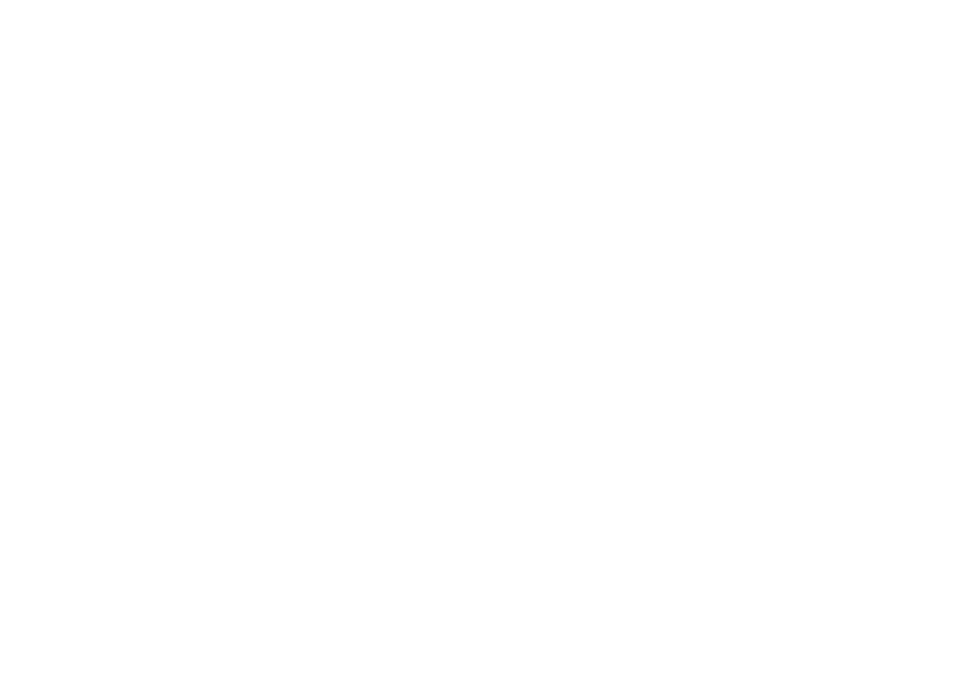Raymarine SR100 User Manual
Raymarine GPS receiver
This manual is related to the following products:
Table of contents
Document Outline
- SR50/SR100 Sirius Weather Systems
- Installation Guide
- Important information
- Safety notices
- Installation
- System connections
- SR50 system
- SR100 system
- Extending the power cable
- System activation
- 1. Open a weather application page on your display and make it active. For full details of how to do this, refer to the relevant display handbook.
- 2. Press the MENU key. The Setup dialog box appears.
- 3. Use the trackpad to highlight Weather Setup Menu.
- 4. Use the trackpad to enter Weather Setup Menu.
- 5. Make a note of your Sirius Weather ID number.
- 6. Contact Sirius Weather at 1-800-869-5480 to activate your system.
- System activation
- Upgrading weather receiver software
- Downloading the software upgrade
- Uploading software to your weather receiver
- 1. Power up your display and SR50/SR100 unit. Wait until the Sirius disclaimer is displayed then power down your display only. The SR50/SR100 should remain powered with the Status LED flashing amber.
- 2. Insert a CF card containing the software upgrade into the display. Power up your display, you will see the Upgrade Utility screen. Ensure the software upgrade version is highlighted in the left hand column, if not use the trackpad to do so.
- 3. Press the Upgrade Remote Unit soft key.
- 4. Press the Upgrade Remote Unit on “Ethernet” soft key (SR100) or “ST2” (SR50).The Upgrade progress bar appears.
- 5. When the update process is complete, remove the CF card from the card reader slot.
- 6. Press the REBOOT soft key. Your display will restart automatically. Read Critical Warning! Your SR50/SR100 weather receiver s...
- Maintenance and troubleshooting
- Technical support
- Glossary of weather terms
- Using the Weather application
- Introduction
- Overview
- Setting up the application
- To configure your weather application:
- 1. Press MENU. The Set up dialog box appears.
- 2. Press trackpad Up/Down to highlight Weather Setup Menu.
- 3. Press trackpad Right. The Weather Setup Menu appears.
- 4. Press trackpad Up/Down to highlight Wind Symbol.
- 5. Press trackpad Right. The Wind Symbol options of barbs or arrows appear.
- 6. Press trackpad Up/Down to select Wind Symbol style.
- 7. Press trackpad Up/Down to highlight Marine Watchbox Alerts.(These are the automatic watchboxes).
- 8. Press trackpad Right. The Watchbox alert area options appear.
- 9. Press trackpad Up/Down to highlight the selected range.
- 10. Press OK. The Weather Setup Menu closes.
- To configure marine zones and watchboxes:
- Specify the information displayed
- To set up reports and graphics:
- 1. Open a weather application window.
- 2. Press Display Graphics. The Weather Graphics menu appears.
- 3. Press the trackpad Up/Down to highlight the required menu item.
- 4. Press the trackpad Right to select the item.
- 5. Press the trackpad Up/Down to toggle the item ON or OFF.
- 6. Press OK to accept the options.
- 7. Repeat Steps 1 through 6 until all required options are specified.
- The weather display
- Weather options
- To display storm details:
- To set up reports and graphics:
- Tropical storm data
- A lightning symbol is shown at each cloud- to-ground strike recorded within the last 5, 10 and 15 minutes. The most recent strik...
- Tropical statements
- Marine warnings
- Marine zone forecasts
- Automatic watchbox warning
- Marine watchbox warning
- Watchbox status
- Appendix A: Technical specifications
- Appendix B: List of Abbreviations