Making the view clearer, Find ship, Changing your viewpoint softkeys – Raymarine Pathfinder User Manual
Page 31: Chart offset, Planning mode, Move boat here
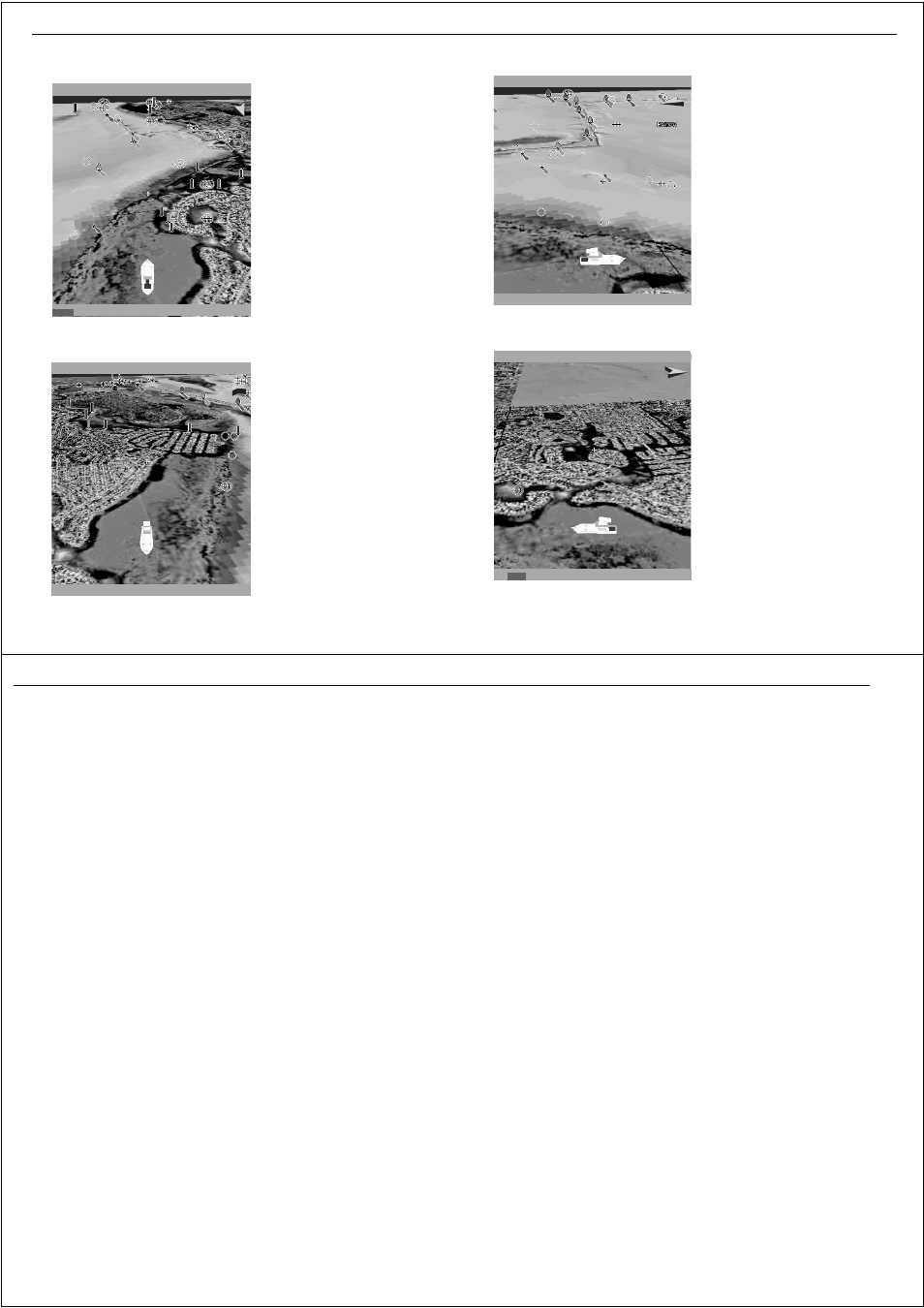
Chapter 6: Using Platinum cartography
51
Forward
Default view.
Eye point is above and
behind the boat, looking
forward.
Click
Find Ship
to return to
this view.
Aft
Eye point above and in front
of the boat, looking behind
it.
FWD
ROTATE 195
o
T
2.431nm
FWD
D8761_1
AFT
ROTATE 011
o
T
AFT
2.431nm
D8762_1
Port
Eye point above and to star-
board side of boat, looking
to port.
Starboard
Eye point above and to port
side of the boat, looking to
starboard.
AFT
PRT
PRT
ROTATE 106
o
T
2.431nm
D8763_1
STB
ROTATE 280
o
T
2.431nm
AFT
STB
D8764_1
52
RayTech RNS V6.0 - Users Guide
Changing your viewpoint
Softkeys
You can change your view of the chart using the following softkeys:
•
Rotate On - enables you to choose which point on the screen the
chart will move around.
•
Eye - rotates the chart around the eye-point, maintaining a rela-
tive position to the on-screen boat.
•
Center - rotates the chart around the center-of-view on the chart.
•
Adjust - enables you to choose how you change the view.
•
Rotate - enables you to rotate the chart view through 360
o
. If you
want to maintain a view from a particular angle, rotate the chart
until you see the required view. The chart will automatically
update.
•
Pitch - enables you to change the angle at which you view the
chart. This can be from sea level to a full aerial view. You cannot
view the chart from underwater.
•
Find Ship - pressing this soft key at any time enables you to return to
the default action motion mode chart view.
•
Presentation - enables you to view additional features.
Chart offset
The 3D chart center can be offset in a similar way to a 2D chart. You can
offset the position of the on-screen boat by 1/3 or 2/3 from the center-of-
view towards the edge of the window. This has the effect of making more
of the 3D chart visible without changing the selected range.
Making the view clearer
There are two ways in which you can make your chart view clearer:
•
Exaggeration.
•
Declutter.
Exaggeration
Sometimes it is easier to see a topographic feature on the chart by making
it more obvious., for example, this could be particularly helpful while
fishing.
Using the exaggeration feature of the 3D chart to vertically stretch objects
on the chart can achieve this making it easier to see an objects shape and
position. You can exaggerate the chart between a factor of 1 and 50 using
the Adjust Exaggeration soft key.
Declutter
Navigating in an area that shows a lot of information on the chart, such as
navigation marks, can be confusing. Depending on your chart view level it
can make features or even your own position difficult to see. The declutter
feature helps to reduce this confusion and make the chart clearer, by
removing some objects from view.
Planning mode
Planning mode enables you to view an area of the chart, different to the
one in which you are navigating. To enter planning mode, pan to the area
of the chart that you want to view. Using the right-mouse menu select,
Move Boat here
. Active motion mode is automatically suspended.
All of the functions that are available in active motion mode are available
in planning mode and control of the chart is the same. However, the mode
