Screen savers, Adding screen saver text, Adding a screen saver logo – Polycom 1 User Manual
Page 98: Screen savers -8
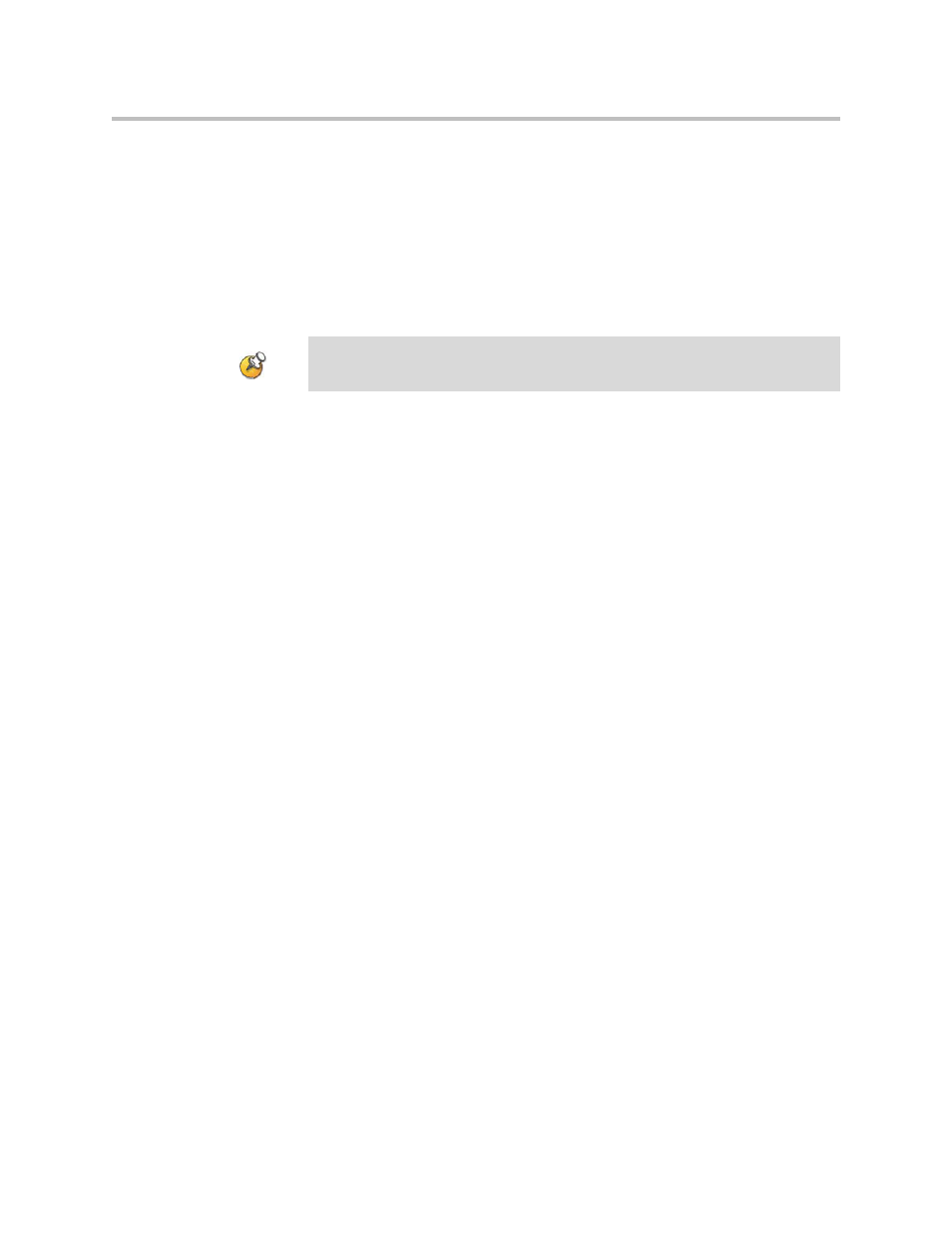
Administrator’s Guide for Polycom HDX Systems
7 - 8
Screen Savers
Adding Screen Saver Text
You can customize the Polycom HDX system to display text when the system
is in sleep mode. For instance, you can display on-screen instructions to assist
users with what steps they should take next.
To enter screen saver text:
1.
On a computer, open a web browser.
2.
In the browser address line, enter the system’s IP address, for example,
http://10.11.12.13
, to go to the web interface.
3.
Enter the user name and administrator’s password, if a password has
been established.
4.
Click Utilities > Screen Saver and enter:
— Screen Saver Text — Appears as scrolling text when the system is in
sleep mode. You can use this scrolling text to provide instructions or
next steps for users of the system.
— Logo Screen Text — Appears underneath the logo before the system
goes into sleep mode.
5.
Click Update.
Adding a Screen Saver Logo
You can customize the Polycom HDX system to display your own logo instead
of the Polycom logo.
To upload a screen saver logo:
1.
On a computer, open a web browser.
2.
In the browser address line, enter the system’s IP address, for example,
http://10.11.12.13, to go to the web interface.
3.
Enter the user name and administrator’s password, if a password has
been established.
4.
Click Utilities > Screen Saver, click Next, and follow the onscreen
instructions for uploading a logo file.
Output upon Screen Saver Activation on the Monitors screen must be set to
Black if you want to display screen saver text.
