Displaying contacts on the home screen, Displaying contacts on the home screen -5 – Polycom 1 User Manual
Page 95
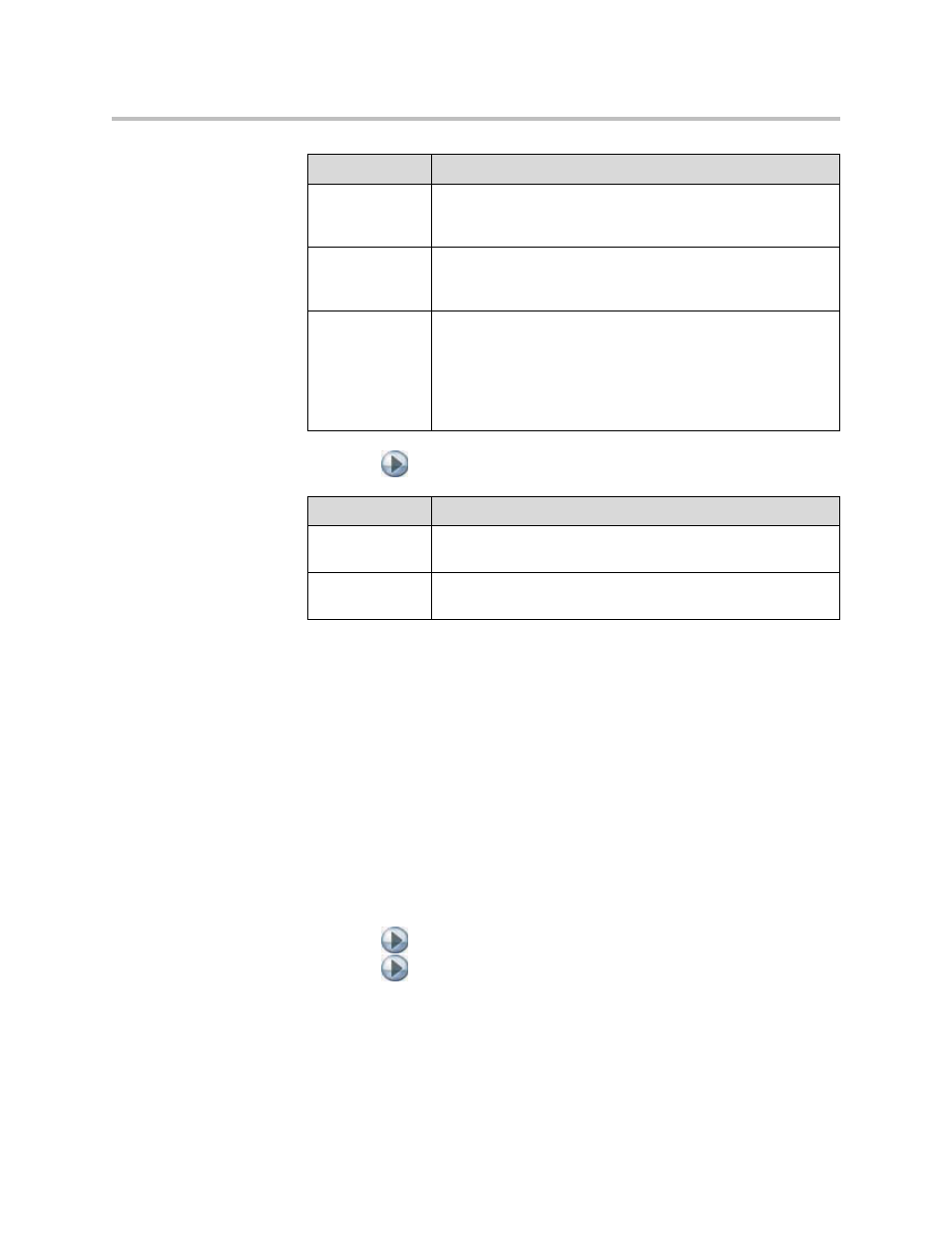
System Location, Appearance, and Tones
7 - 5
4.
Select
and configure these settings:
Displaying Contacts on the Home Screen
Sites configured for speed dial are displayed on the home screen. You can also
display them, along with any Microsoft LCS contacts, on the contact list home
screen.
For more information about Microsoft LCS contacts, refer to
Microsoft Live Communications Server (LCS)
To configure speed dial sites:
1.
Make sure that the site information is entered in the directory.
2.
Go to System > Admin Settings > General Settings > Home Screen
Settings.
3.
Select
two times and enable Sites.
4.
Select
to access the Sites screen.
5.
Select Add and choose the sites to add from the directory.
6.
Select either Speed Dial or Contacts as the name you want to appear on
the button.
Do Not Disturb
Icon
Allows users to set the system to automatically accept or ignore
incoming calls using the Do Not Disturb button on the home
screen.
Call Detail
Report
Specifies whether to generate a report of all calls made with the
system. When selected, all calls can be viewed through the
web interface and downloaded as a .csv file.
Recent Calls
Specifies whether to display the Recent Calls button on the
home screen. The Recent Calls screen lists the site number or
name, the date and time, and whether the call was incoming or
outgoing.
Note: If the Call Detail Report option is not selected, the
Recent Calls option is not available.
Setting
Description
Setting
Description
Sites
Allows users to access any pre-defined sites from a My
Contacts/Speed Dial list on the home screen.
Last Number
Dialed
Specifies whether to display the last number dialed or clear the
dialing field on the home screen.
