Customizing your workspace, Allowing the far site to control your camera – Polycom 3725-26470-004/A User Manual
Page 47
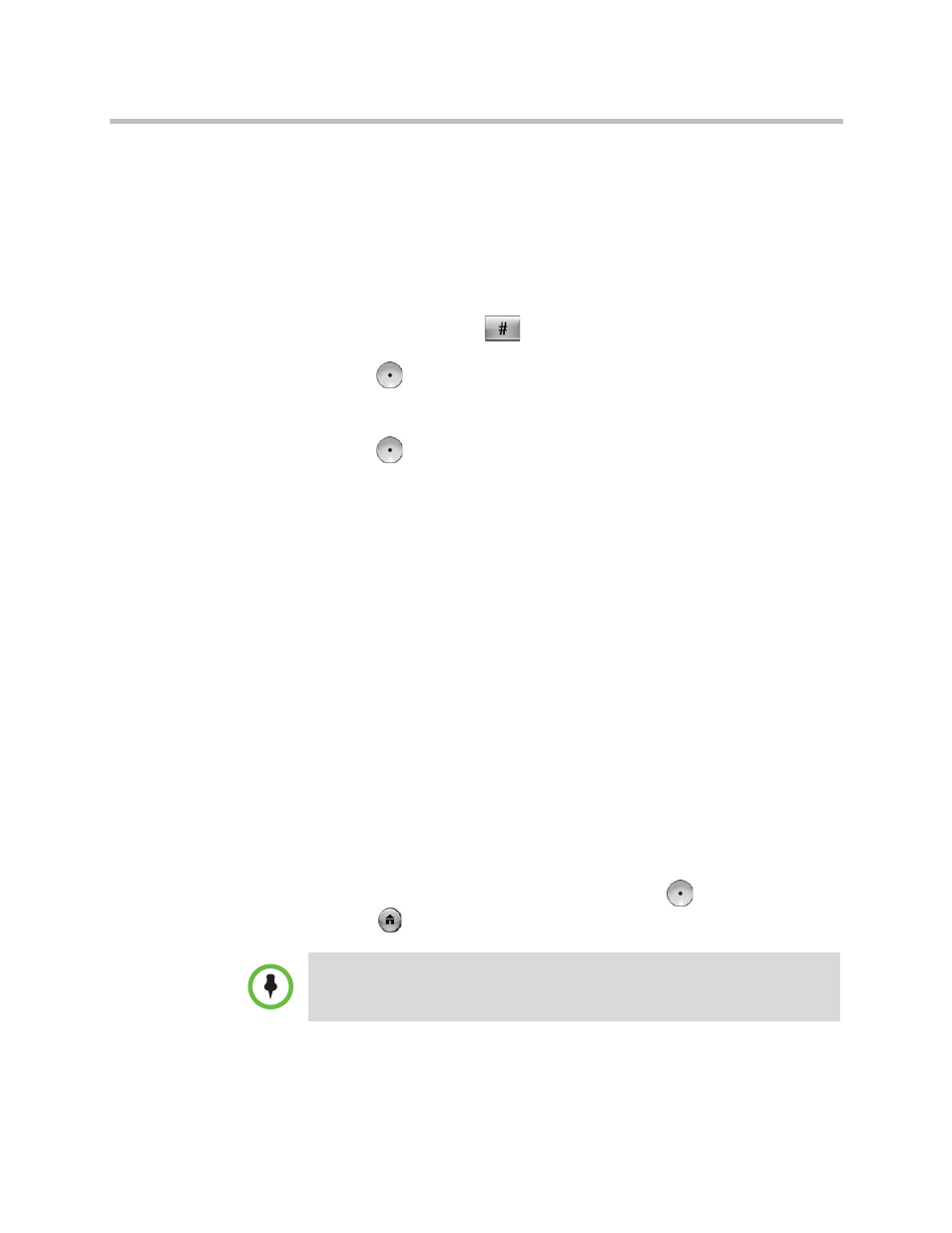
User’s Guide for Polycom HDX Desktop Systems
Polycom, Inc.
43
3
Wait for a dial tone, and then dial the extension of the far-site system to
which you want to transfer the call. The call connects both audio and
video between the local system and the second far-site system. The first
far-site system is still on hold.
4
Hang up the near-site system. The two far-site systems are now
connected in a call with audio and video, if the capabilities are present.
To add a system to a call:
1
While in a call, press
on the Polycom system remote control or
keypad to access the tone pad.
2
Press
Select to activate flash hook. The far-site system is put on hold.
3
Wait for a dial tone, and then dial the extension of the system that you
want to add to the call.
4
Press
Select again. The call becomes an audio-only conference with
all of the systems. If the system that dialed the flash hook hangs up, the
other systems remain connected in a call with audio and video, if the
capabilities are present.
Customizing Your Workspace
You can customize what you see on the screen, depending on how your
system is configured.
Allowing the Far Site to Control Your Camera
If your system administrator has allowed access to user settings, you can allow
the far site to control your camera. Far-site participants can also set and use
presets for your camera, if their system supports this.
To allow the far site to control your camera:
1
Select System from the Home screen.
2
Select User Settings from the System screen.
3
Scroll to Far Control of Near Camera and press
to enable the option.
4
Press
Home to save your change and return to the Home screen.
Changing this setting takes effect immediately, even if a call is in progress.
