5 tips for avioding burn-in on plasma displays, 7 basic setup tips for crt projectors, 5 tips for avoiding burn-in on plasma displays – Pixel Magic Systems VPS3800 User Manual
Page 27
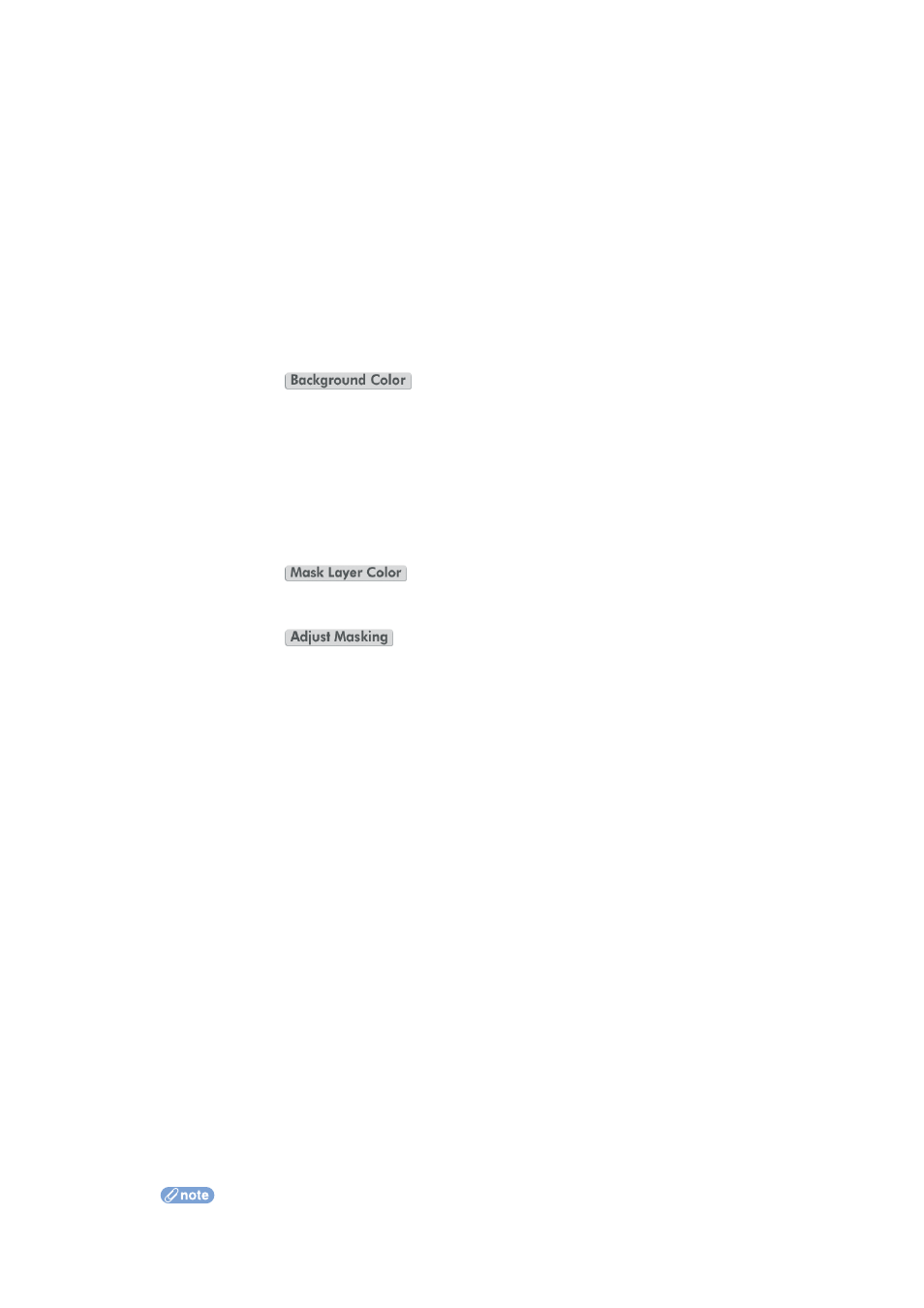
If your projector’s native output is 4:3 (e.g. some 1400x1050 LCOS projectors) and you are using
an anamorphic lens to compress it to show a 16:9 image, you need to configure the Screen
Shape to be 16:9 instead of the default 4:3. Follow the steps below:
• Press the Menu remote control key to enter the OSD (On Screen Display) menu
• Select Output then Screen Shape
• Configure Screen Shape as 16:9 instead of the default 4:3
4.6.5 TIPS FOR AVOIDING BURN-IN ON PLASMA DISPLAYS
In order to avoid the possibility of burn-in on your Plasma display (for video that does not occupy
the whole screen) it is recommended that you change the background color from the default
Black to another mid-tone color. Just follow the steps below:
• Press the Menu remote control key to enter the OSD (On Screen Display) menu
• Select Image then Crop
• Press the
action button and set the background color by selecting the
color and pressing OK
If you are watching 4:3 letterbox material* or 16:9 letterbox (2.35:1 anamorphic widescreen)
material
#
, and don’t want the top and bottom black bars to increase the possibility of burn-in,
you may mask them out with a mid-tone color. Just follow the steps below:
• Press the Menu remote control key to enter the OSD (On Screen Display) menu
• Select the Advanced Option under System sub-menu and turn Advanced Option ON
• Select Output then Screen Masking
• Press the
action button and set the mask layer color by selecting the
color and pressing OK
• Press the Back remote control key to return to the previous page
• Press the
action button
• Select the Top/Bottom slider and press the Left/Right remote control keys to adjust the
size of the mask layer
* 4:3 source but with black bars at top and bottom; which places meaningful video data at the centre of a 16:9 area
# 16:9 source but with black bars at top and bottom; which places meaningful video data at the centre of a 2.35:1 area
If you are watching 1.85:1 material, you may mask off the small black bars on top or bottom of
the image using the method above; or you slightly increase Overscan to get rid of them. Follow
the steps below:
• Press the Menu remote control key to enter the OSD (On Screen Display) menu
• Select Image then Overscan
• Press Left/Right remote control keys to adjust overscan of image
4.7
BASIC SETUP TIPS FOR CRT PROJECTORS
CRT projectors are inherently different to pixel-based displays because they are true multi-scan
displays. In other words, they can display any number of pixels so long as the required horizontal
scan rate (KHz) and vertical refresh rates (Hz) fall within the projector’s capabilities. Check your
projector’s user manual to determine its maximum scan rates; normally the vertical refresh limit
will not be an issue since most projectors will be capable of at least 120Hz and as high as 240Hz.
More important is the horizontal scan rate which will determine a sensible resolution range.
For all CRT projectors, multiple resolutions will give optimum results. Since your projector is
multi-scan it can correctly display video at vertical refresh rates that suit the source. 48Hz,
59.94Hz, 60Hz or 72Hz may be used for NTSC. 50Hz or 75Hz will suit PAL sources. (Other
vertical refresh rates exist but the most common ones are listed here).
• You can check the horizontal scan rate of a resolution for which you know the timing
specification by adding all the vertical lines and multiplying the figure by the vertical
27
