Pixel Magic Systems VPS3800 User Manual
Page 25
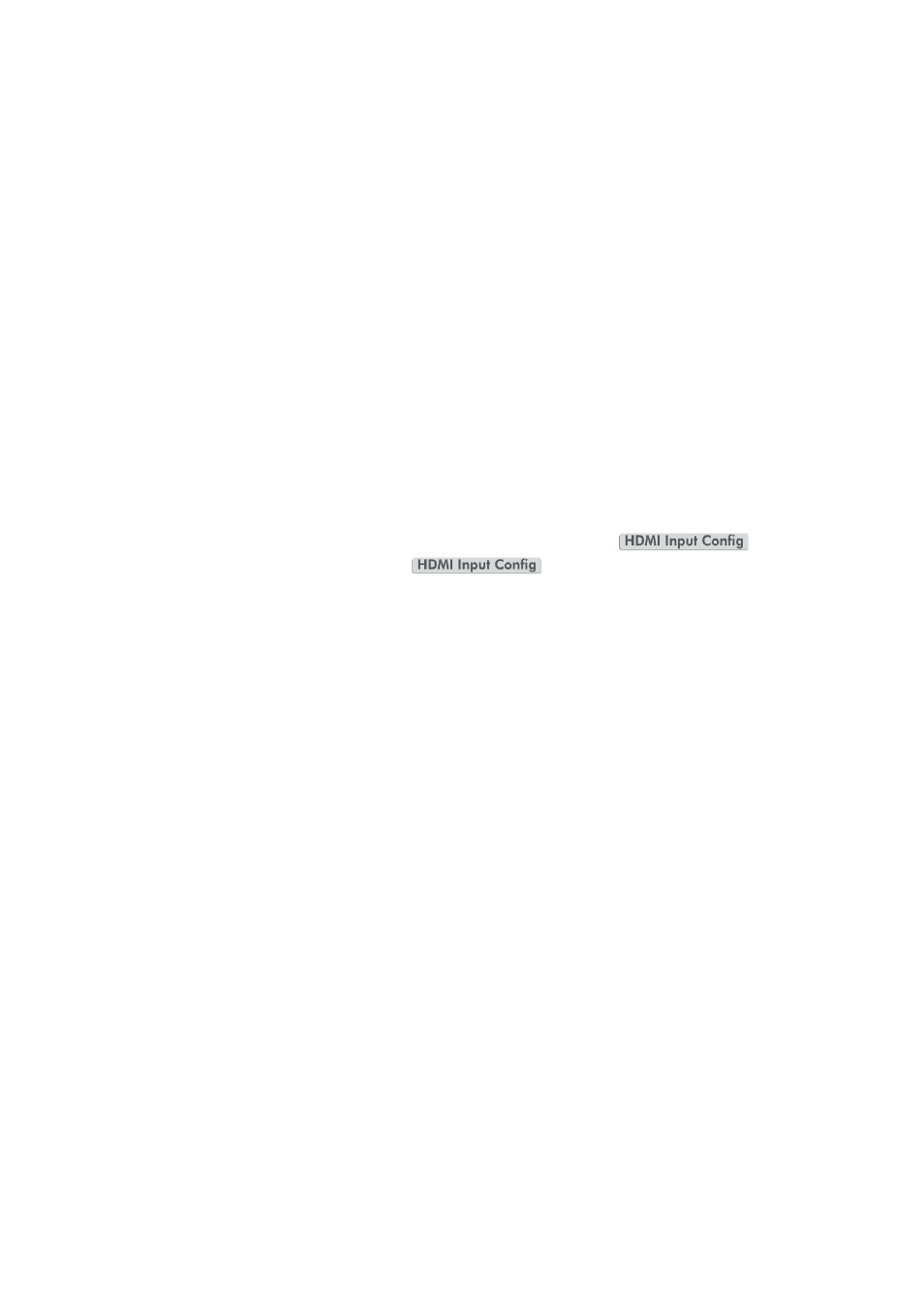
4.6.3.2 CALIBRATE THE VIDEO LEVEL AND COLOR BALANCE OF YOUR VIDEO
SOURCES
Once you have calibrated your display for correct video output levels and color balance, you
don’t have to calibrate your video sources if they also have correct video level and color balance.
But in practice, however, most of the video sources will still have some form of problem with
video levels or color balance and we have to calibrate them one by one for perfect results.
To calibrate video sources, we ideally need test patterns originating from the video source.
This is straightforward using readily available specialist calibration DVDs. Many HDTV stations
also carry test material at certain times of the day. In the absence of any specific test material it
is quite difficult to calibrate, as you can only make the picture look how you expect it to be.
This may not be correct, so check several discs to gain a good balance. Please follow the steps
below for each video source connected to Crystalio II:
Step 1: Reset Crystalio II’s video settings to the default values:
• Contrast, Brightness (default = 0)
• Red, Green, Blue Offsets and Gains (default = 0)
• Gamma correction (default type Standard, and value = 0)
Step 2: For sources connected to Crystalio II’s HDMI input ports, select the correct input video:
• Press Menu remote control key to enter OSD (On Screen Display) menu
• Select Input, then Input Port Configuration, then press the
action
button. (If you can’t find the
action button, select the Advanced
Option under System sub-menu and turn Advanced Option ON first).
• If your source device is equipped with HDMI output, configure Crystalio II’s HDMI input
level as HDMI Standard
• If your source device is a normal consumer AV product, configure Crystalio II’s HDMI
output level as Video Level (16-235)
• If your source device is a PC, configure Crystalio II’s HDMI output level as PC
Level (0-255)
• If you are not sure what video level is correct, leave it set at Standard. Or if the picture is
excessively dark or very washed out, try changing the HDMI input level to see if which
one is the best
Step 3: Calibrate the black level (brightness) of your video source:
• Find a video test pattern for adjusting black level, e.g. the Black Bar pattern from AVIA
• Turn the brightness setting of Crystalio II down excessively so that you see the whole
image as black
• Turn the brightness up until you can barely see the difference of the black background
and the slightly brighter black bar (AVIA test)
Step 4: Calibrating the white level (contrast or peak white level) of your video source:
• Find a video test pattern for adjusting white level, e.g. the Needle Pulse from AVIA
• Turn the contrast setting of Crystalio II up excessively so that you see the whole
image as white
• Turn the contrast down until you can barely see the difference of the white background
and the slightly darker white bar
Step 5: Calibrating the color balance of your video source:
• Find a video test pattern with 0 to 100 IRE (stair step patterns are ideal) and pay
attention to the black bar and white (100 IRE) bar
• Adjust Red, Green, and/or Blue Offset settings of Crystalio II to fine tune the color of
black bar if it doesn’t look a neutral black
• Adjust Red, Green, and/or Blue Gain settings of Crystalio II to fine tune the color of white
bar if it doesn’t look a neutral white
25
