Valid entries, Using – Polycom TransTalk 9000-Series User Manual
Page 343
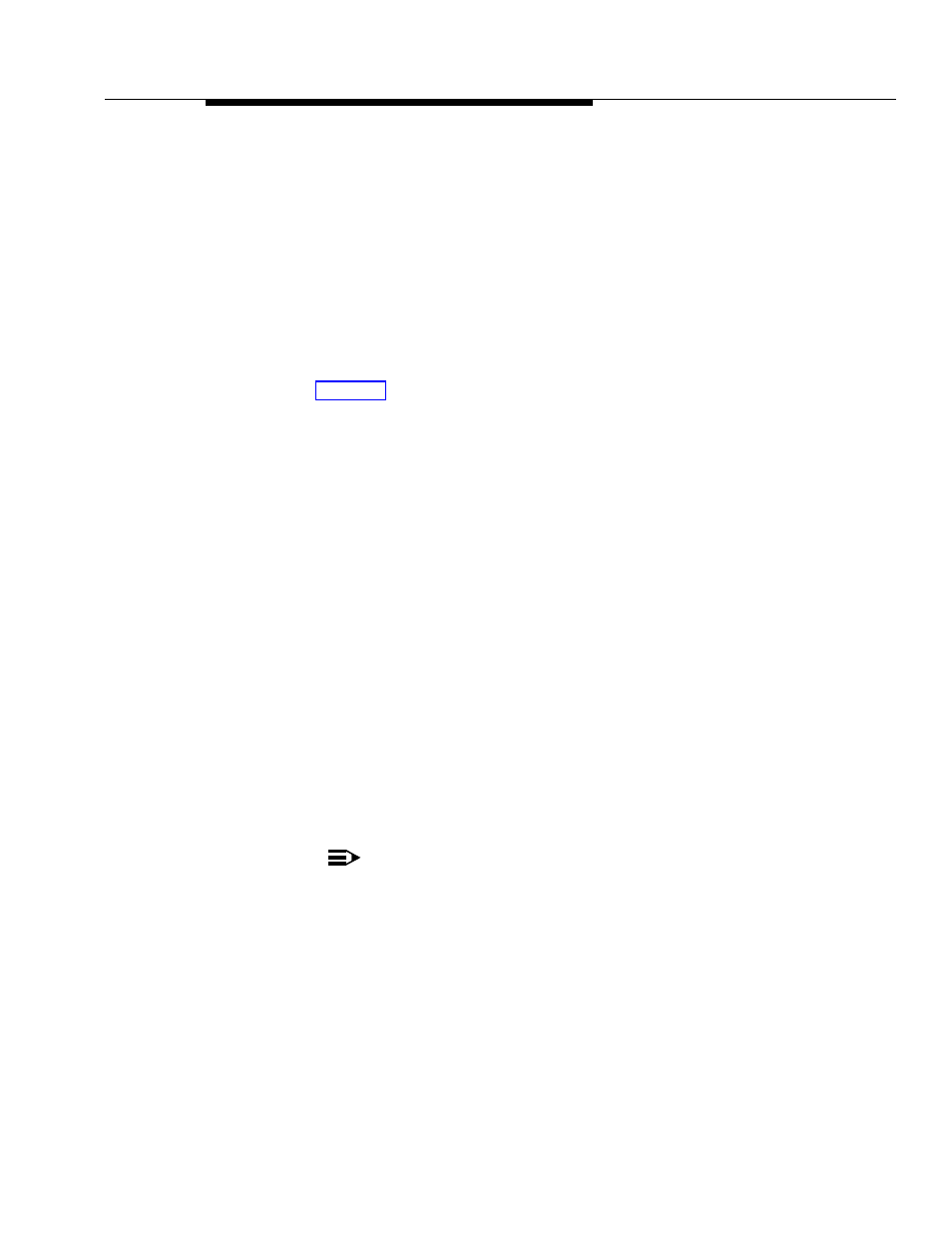
Restore Programming (#125)
5-233
■
PC Card Slot 2 is recommended for the Backup/Restore PC Card;
however, either slot can be used. If the system detects Backup/Restore PC
Cards in
both slots when a restore begins, the first slot is used and the
second is ignored.
Valid Entries
1 = MAN.
mmddyy
✔
(where
mmddyy = the month, day, and year)
2 = AUTO.
mmddyy
Using
(See Figure 2-3 on page 2-22 for the location of special programming buttons such
as
s
and
e
on system phones.)
To initiate a restore:
1. If you have a Backup/Restore PC Card installed, skip to Step 2. If you do
not have a PC Card installed, see
PARTNER PC Card Installation
Instructions.
2. Press
f 0 0 s s # 1 2 5
at extension
10 or 11.
The top line of the display shows
Sys Set Restore or System
Settings Restore.
If no PC Card is present in the PARTNER ACS processor module, the error
message
Insert Valid Card is displayed. Install a new PC Card using the
PARTNER PC Card Installation Instructions. Then repeat this procedure
from Step 2.
You must power down the system before removing or
inserting a Backup/Restore PC Card.
You are prompted to choose the backup file you want to use for the restore.
The
bottom line of the display shows
1 MAN.mmddyy
, where
mmddyy
represents the date of the manual backup on this card.
3. To change to the file created by an automatic backup, press
2
.
The bottom line of the display shows
2 AUTO.mmddyy
,
where
mmddyy
represents the date of the automatic backup on this card.
NOTE:
If the date of the file (AUTO.
mmddyy or MAN. mmddyy) indicates
that this is not the file you intended to use, refer to the instruction
package with the PC Upgrade card for complete instructions on how
to install the Backup/Restore PC Card.
If the Backup/Restore PC Card is fresh from the factory, and no
backups have been recorded on it yet, the filenames will be
MAN.******
and
AUTO.******
, respectively. You cannot use
these files for a restore; they will generate the error message Empty
File after you press
e
in Step 4.
