12 assigning drive letters, 13 verifying disk access and functionality, Assigning drive letters – LSI MegaRAID SCSI 320-2 RAID Controller Series 518 User Manual
Page 109: Verifying disk access and functionality
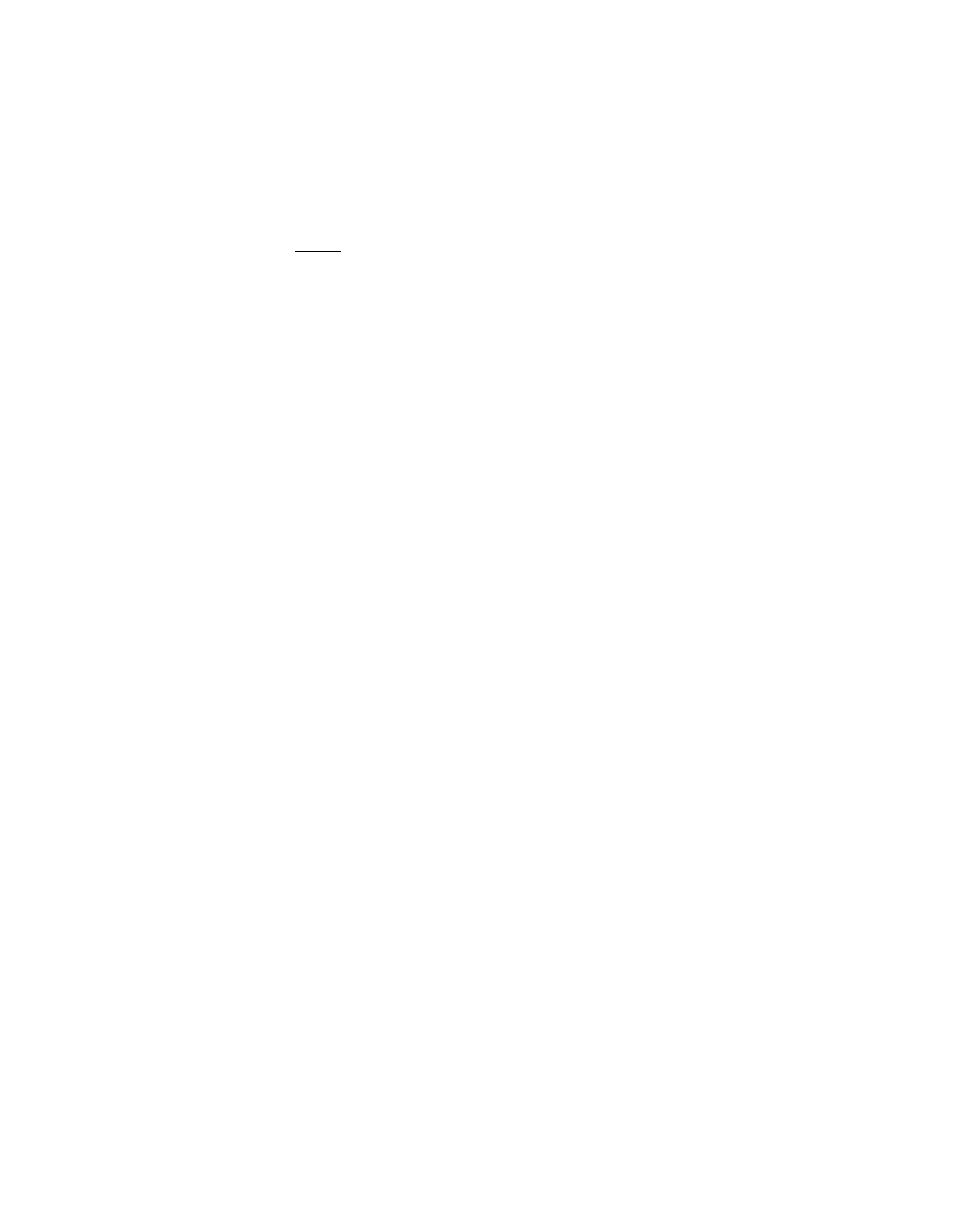
Cluster Installation
7-15
Copyright © 2002 by LSI Logic Corporation. All rights reserved.
7.4.12 Assigning Drive Letters
After you have configured the bus, disks, and partitions, you must assign
drive letters to each partition on each clustered disk. Follow these steps
to assign drive letters.
Note:
Mountpoints is a feature of the file system that lets you
mount a file system using an existing directory without
assigning a drive letter. Mountpoints is not supported on
clusters. Any external disk that is used as a cluster
resource must be partitioned using NTFS partitions and
must have a drive letter assigned to it.
1.
Right-click on the desired partition and select Change Drive Letter
and Path.
2.
Select a new drive letter.
3.
Repeat steps 1 and 2 for each shared disk.
4.
Close the Computer Management window.
7.4.13 Verifying Disk Access and Functionality
Perform the following steps to verify disk access and functionality:
1.
Click on Start.
2.
Click on Programs. Click on Accessories, then click on Notepad.
3.
Type some words into Notepad and use the File/Save As command
to save it as a test file called test.txt. Close Notepad.
4.
Double-click on the My Documents icon.
5.
Right-click on test.txt and click on Copy.
6.
Close the window.
7.
Double-click on My Computer.
8.
Double-click on a shared drive partition.
9.
Click on Edit and click on Paste.
10. A copy of the file should now exist on the shared disk.
11. Double-click on test.txt to open it on the shared disk.
12. Close the file.
