Generic daw configurations, 1 using ergo in asio mode, 2 using ergo in wdm mode – KRK ERGO User Manual
Page 28: Geenneerriicc ddaaw, W ccoonnffiigguurraattiioonnss
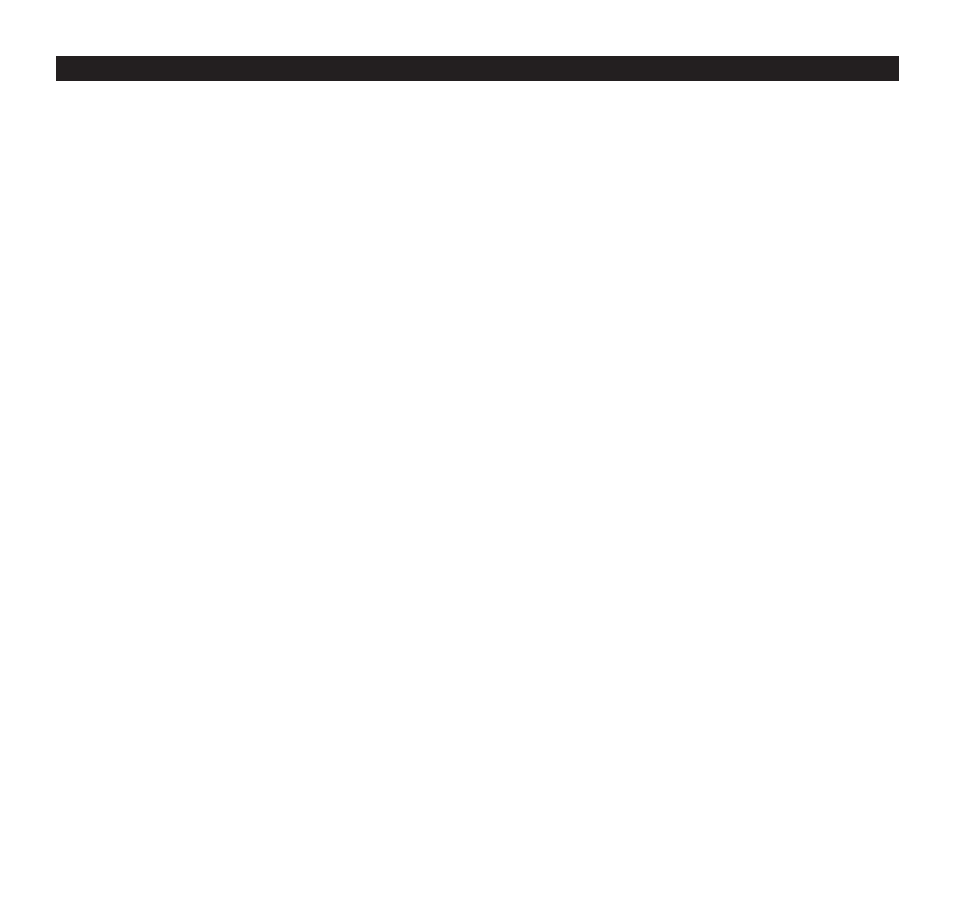
28
CCoonnffiigguurriinngg EERRG
GO
O IInnppuuttss aanndd O
Ouuttppuuttss iinn YYoouurr DDAAW
W SSyysstteem
m
ERGO inputs and outputs will appear as inputs and outputs in
your DAW system. Set up is described later in this manual.
Depending on your chosen application, these ERGO inputs and
outputs maybe labeled as ASIO, WDM, (PC’s) or Core Audio
inputs and outputs (Mac’s). In ASIO mode, ERGO’s “A” outputs
will be labeled: “ERGO ASIO A Outputs.”
77..11
UUssiinngg EERRG
GO
O iinn AASSIIO
O M
Mooddee
Please read the following instructions;
1. PC users: Uninstall all other ASIO drivers for audio devices
before installing the ERGO driver software.
2. In your DAW software, review the documentation that
describes selecting your audio hardware.
3. For your driver/hardware set up make sure you choose
“ASIO” mode. This can be called “Driver Type” or “Drive Mode”
depending on the brand of software you are using.
4. From the device set up menus, make sure you select ERGO
from the audio output choices.
5. If you want to use an input on ERGO to send audio to your
DAW software, you must choose ERGO under your Input
options.
6. Playback and recording main outputs and timing master
(if applicable) should be set to ERGO ASIO A outputs.
7. Open the Control Panel for ERGO and adjust the settings
accordingly (this is found in System Preferences on Apple
computers).
8. Some programs provide an option called “Release Driver
when Application is in the Background.” Choosing this option
allows other applications to play back through ERGO even when
your main DAW software is running in the background.
77..22
UUssiinngg EERRG
GO
O iinn W
WDDM
M M
Mooddee
1. PC users: In your DAW software, review the documentation
that describes selecting your audio hardware.
2. For your driver/hardware set up, make sure you choose
“WDM” mode. This can be called “Driver Type” or “Drive
Mode” depending on the brand of software you are using.
3. From the device set up menus, make sure you select ERGO
from the audio output choices.
4. If you want to use an input on ERGO to send audio to your
DAW software, you must choose ERGO under your Input
options.
5. Set your Playback and Recording Timing Master settings to
use “ERGO WDM A Outputs.” Open the Control Panel for
ERGO and adjust the settings accordingly.
6. Some programs provide an option called “Release Driver
when Application is in the Background.” Choosing this option
allows other applications to play back through ERGO even when
your main DAW software is running in the background.
77.. G
Geenneerriicc DDAAW
W CCoonnffiigguurraattiioonnss
