Copying or moving entries – Sharp OZ-5600 User Manual
Page 165
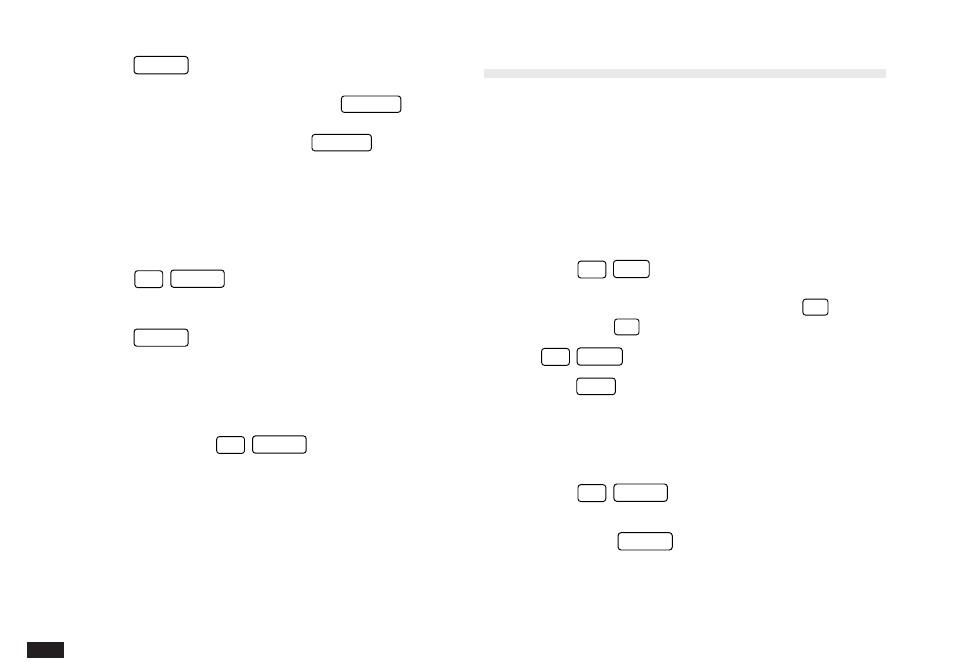
162
5.
Press
ENTER
if you want to store the original entry
with any changes you have made (including moving
or copying the selected text), or press
CANCEL
to
discard all the changes you have made to the original
entry. Note that even if you press
CANCEL
, the text
you selected will remain in the clipboard for you to
use.
6.
Move the cursor to the location where you want to
place the text, either within the same entry or in
another entry.
7.
Press
2nd
PASTE
.
The text you selected is now pasted into the new location.
8.
Press
ENTER
to store the amended entry with the
pasted text.
+
•
Pasted text is inserted into existing text regardless
of whether the insertion or overwriting mode is
selected. However, by highlighting some text
before pressing
2nd
PASTE
, it can be replaced
with the pasted text. Thus you can easily replace
one block of text with another by highlighting it
before pasting.
•
Pasted calculations can be performed in the Calc
application. However, only numbers and operators
can be pasted in the Calc application. Any text that
is pasted will be ignored.
Copying or Moving Entries
The CUT/COPY/PASTE operations provide a quick,
convenient way for you to copy or move an entire entry to
another location. Entries do not have to be in the same file
or even in the same application, since CUT/COPY/PASTE
work across virtually all applications.
1.
Select an entry that you want to copy or move in
Index mode.
2.
Press
2nd
CUT
if you want to move the entry. A
message will ask if you are sure you want to delete
the entry from its present location. Press
Y
to
proceed (or
N
to cancel the operation).
Press
2nd
COPY
if you want to make a copy of the entry.
3.
Press
NEW
in the application you want to move or
copy the entry to. You can also append the copied/cut
entry to an existing entry. Open an entry in Edit mode,
and move the cursor to the position where you want
to append the entry.
4.
Press
2nd
PASTE
.
5.
Make any necessary changes to the moved/copied
entry. Press
ENTER
to store the entry when you
have finished.
The entry you selected is now moved or copied to the new
location.
