Sharp OZ-5600 User Manual
Page 114
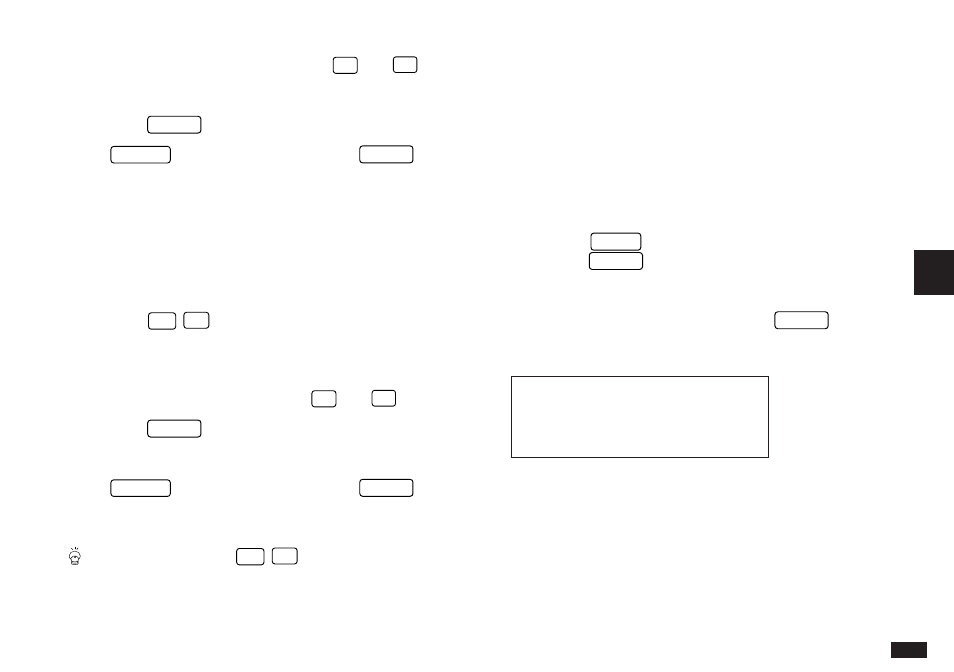
111
5
3.
Move to the desired location using
¶
and
˜
.
4.
Type in the new topic.
5.
Press
ENTER
.
Press
CANCEL
at any time before pressing
ENTER
to
cancel the insertion.
Moving topics
Even after you have stored a topic, you can change its
location easily.
1.
Select the topic you want to move.
2.
Press
2nd
W
.
The entire topic is momentarily highlighted, then replaced
by a white-on-black “F”.
3.
Move to the new location using
¶
and
˜
.
4.
Press
ENTER
.
The entire topic now appears at the selected position.
Press
CANCEL
at any time before pressing
ENTER
to
cancel the move (the topic will reappear in its original
position).
As well as pressing
2nd
W
, you can also select
MOVE from the application menu in step 2 above.
+
Topics cannot be moved above the title.
Joining two topics into one
You can join (merge) any two consecutive topics into one
using the application menu. A selected topic is joined to the
topic above it.
1.
Select the topic you want to join to the one above it.
If the entry is in the one-line view mode, select full view
mode (see p.109) to display all of the outline’s hidden text.
2.
Press
MENU
, select JOIN/SPLIT TOPICS then
press
ENTER
.
A submenu appears.
3.
Select JOIN 2 TOPICS then press
ENTER
.
The topic you selected becomes joined to the one above it.
#5-2-6 Display
No space is inserted between the two topics when they are
joined, so you might wish to add a space or a paragraph
between them.
+
If you attempt to join two topics which, when joined,
will exceed the limit of 2,048 characters, the operation
will be automatically canceled and no change will be
made.
Beginning of
topic selected
for joining.
