Sharp OZ-5600 User Manual
Page 150
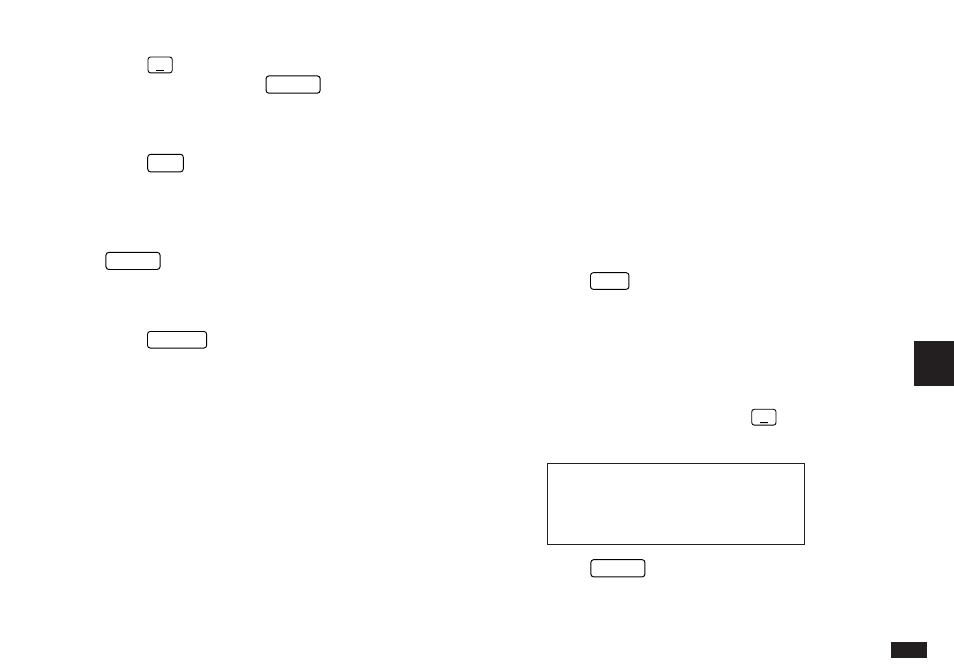
147
7
2.
Press
˜
, select the desired category from the pop-
up menu list, then press
ENTER
.
The selected category is displayed in the CATEGORIES
box.
3.
Press
EDIT
.
The EDIT CATEGORY window appears, with the selected
category name.
4.
Make any necessary changes to the name, then press
ENTER
.
The CATEGORIES window reappears, containing the
edited category name.
5.
Press
CANCEL
to close the CATEGORIES window.
Using Categories
The most effective use of categories is through the Filter
function. In this way, transactions in different accounts
which may appear to be unrelated may be grouped into the
same category. For example, this may be useful for tracking
transactions in different accounts involving different payees,
but which were all incurred within a specific project. The
project name could be set up and used as the category for
all project-related transactions, so that the Filter function
could later be used to select only those transactions. This is
also a valuable tool when transferring transactions between
your Money Management software (Quicken®,
MS-Money®) and the OZ-5600.
The SPLIT function
There may be times when you wish to enter a single
transaction that actually comprises several different
components. For example, you may spend $100 in a
department store. However, of that amount, $40 may have
been spent on clothes, $25 spent on purchasing a gift and
$35 for general household items. You may wish to
categorize the clothing and gift purchases separately.
Creating a SPLIT transaction
1.
Press
NEW
to create a new Money Tracking
transaction. Enter the information as for a regular
transaction.
2.
Enter in the AMOUNT field the total amount of the
transaction. Using the previous example this would be
$100.00.
3.
In the CATEGORY field, press
˜
and select
{SPLIT} from the category list.
#7-1-12 (shows pop-up)
4.
Press
ENTER
.
The SPLIT window appears.
