Touchscreen & keys, Touchscreen, Backtrack™ pad – Motorola CHARM MB502 User Manual
Page 8: Menu, home, & back keys
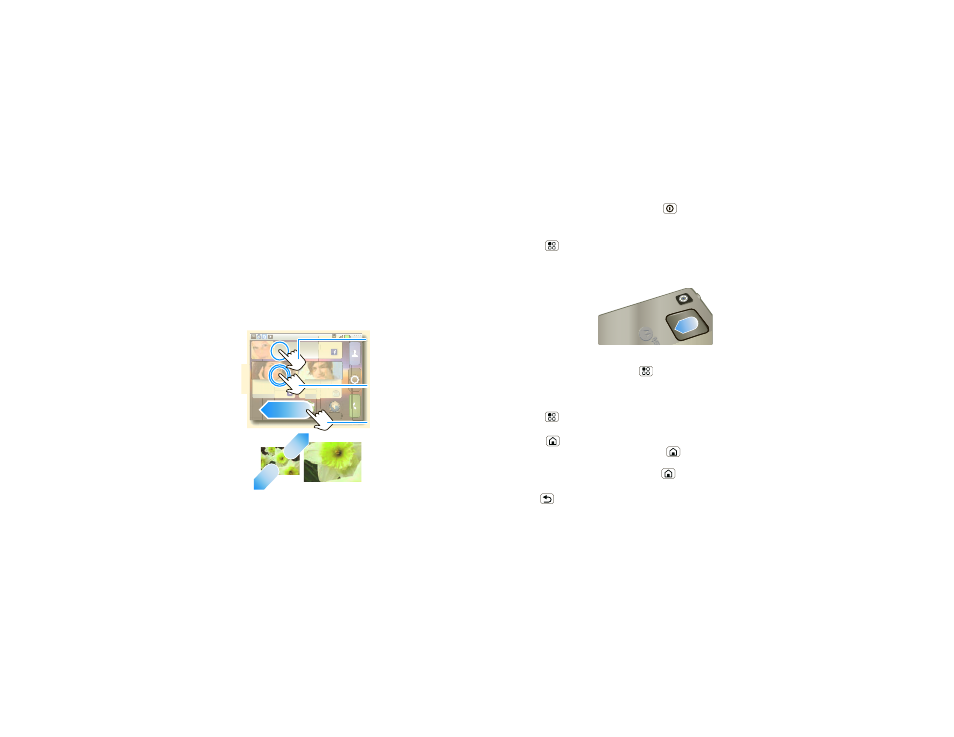
6
Contents
Touchscreen & keys
a few essentials
Touchscreen
• Touch:
Choose an icon or option.
• Touch & Hold:
Open options.
• Drag:
Scroll or move slowly.
• Flick:
Scroll or move quickly.
• Pinch:
Zoom in on maps, Web pages, or photos.
2:35
Browser
Still recovering... too
many parties!
James Somers
Call me when
2 minutes ago
Kristine Kelley
Not even ready...
10 minutes ago
Market
2:35
Still recovering... too
many parties!
minute
10 minutes
Market
m
m
m
m
e
e
e
e
e
s
s
s
s
s
S
S
S
S
S
S
S
o
o
o
o
all me w
minute
o
o
o
o
m
m
m
m
m
e
e
e
e
e
r
r
r
r
r
s
s
s
s
when
K
K
K
K
K
K
r
r
i
i
i
i
i
i
i
i
s
s
s
s
t
t
t
t
t
t
i
i
i
i
i
i
i
i
n
n
n
n
n
e
e
e
e
K
K
K
K
K
K
K
Not even
10 minutes
a
m
Browser
s a
ago
w
s a
when
ago
o
2 m
ago
K
K
K
K
K
K
K
e
e
e
e
e
e
l
l
l
l
l
l
l
l
l
l
l
l
l
l
l
l
e
e
e
e
e
y
y
y
y
ready
.
.
.
ago
J
J
J
J
a
a
Ca
2 m
.
.
.
.
To zoom pictures, Web pages, or maps, pinch two fingers
together or apart.
Touch to open.
Touch & hold to move
items (or open options,
in lists).
Drag or flick to open
panels (or scroll, in
lists).
If your screen goes to sleep, press Power
.
In many apps, the touchscreen can switch from
portrait to landscape when you rotate your phone:
Press Menu
>
Settings > Sound & display >
Orientation.
BACKTRACK™ pad
You can also flick and
double-tap the square
touchpad on the back of
the display!
Tip:
Double-tap to show
a focus icon that you
can move to select small links on Web pages. To turn
this touchpad on or off, press Menu
>
Settings >
BACKTRACK.
Menu, home, & back keys
Press Menu
to open menu options in your home
screen, lists, and other places.
Press Home
to close any menu or app and return
to the home screen. Press and hold Home
to
show the last few apps you used, then touch an app to
open it. In the home screen, press Home
to open
or close the app menu.
Press Back
to go to the previous screen.
