Selecting a computer, The toolbar buttons, Get status – Minicom Advanced Systems CAT5 User Manual
Page 28: Read configuration, Write configuration
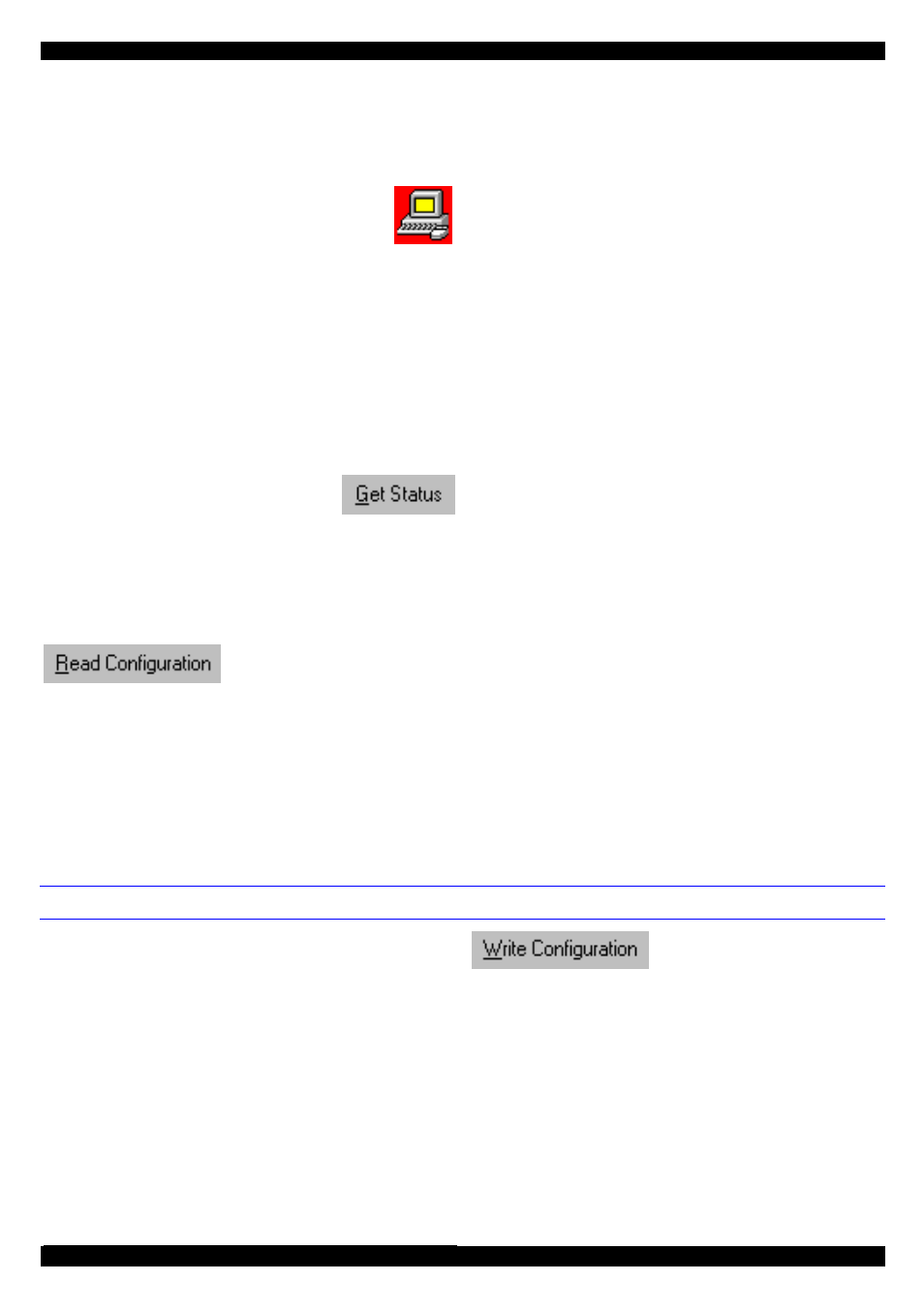
SMART CAT5 SWITCH
27
39. Selecting a computer
To select a computer:
Click on the computers icon. The system switches to that computer. The connected
icon appears with a red background
. Control and monitor the selected computer
from the keyboard and mouse connected to the Smart Switch.
40. The toolbar buttons
The toolbar buttons are explained below.
41. Get Status
If for whatever reason there is a break in communication between the Control
software and the system, click
to get the current status of the computers in
system. The system automatically updates the status before every switching.
42. Read Configuration
To see the current settings of the entire system (names, scan settings etc.) click
. All current settings are received. You view the computer settings
from the Control window and other settings from the Edit menu – discussed below.
43. Write Configuration
With the Control software you can make changes to all OSD settings. You can then
save these configurations in a file to use in the future by selecting Save or Save As
from the File menu.
Note! Save or Save As will have no affect on the OSD.
To change the OSD settings you must press
or choose Write
Configuration from the File menu after making changes. The changes will then be
sent to the Smart system Manager, and the OSD will reflect these changes.
