Adding a folder for messages, Moving a message into the other folder, Editing folders – Sanyo Scp 8100 User Manual
Page 95: Erasing a folder including messages
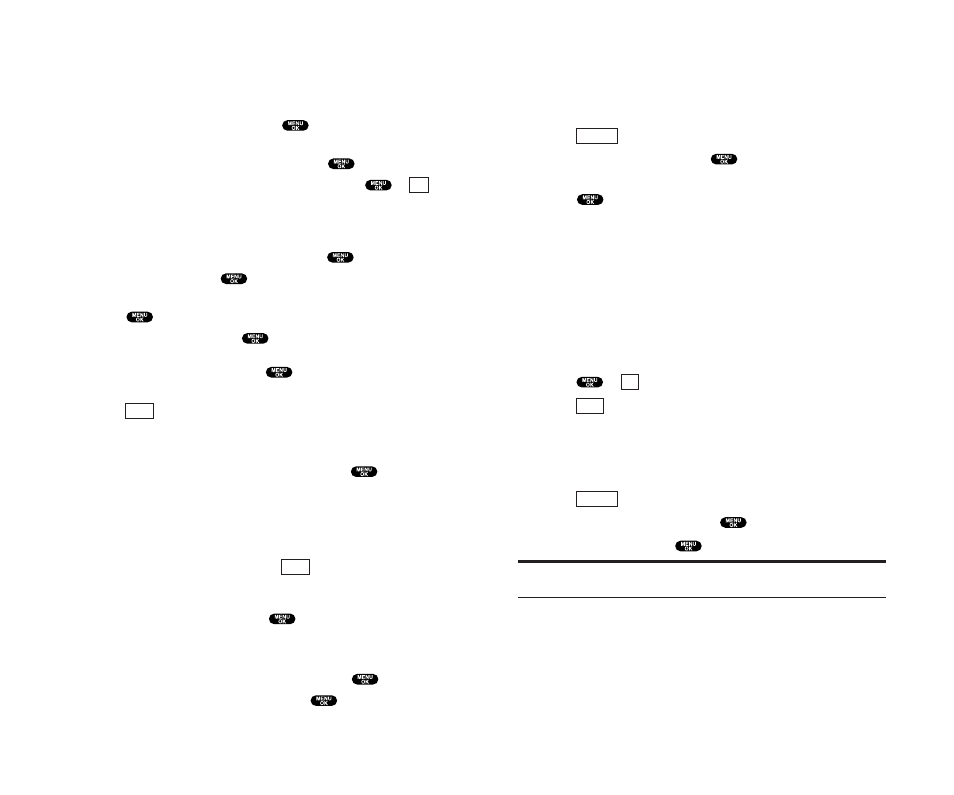
Editing Folders
To edit a folder:
1. From the folder list display, highlight your desired folder
except for Unfiled.
2. Press
(right softkey).
3. Highlight Edit Folder and press
.
4. Select the box under your desired option to edit, and
press
.
ᮣ
Folder Name to edit the folder name.
ᮣ
Auto Filing to set auto filing to on or off.
ᮣ
Keyword to change the folder’s keyword. Incoming messages
are automatically filtered into the folder if they contain the
Keyword you enter.
ᮣ
Notify to change the notification setting to on or off.
ᮣ
Envelope Icon to change the icon setting to on or off.
5. Enter or select a new folder name/setting.
6. Press
or
(left softkey).
7. Press
(left softkey).
Erasing a Folder Including Messages
1. From the folder list display, highlight the folder you want to
erase.
2. Press
(right softkey).
3. Highlight Erase Folder and press
.
4. Highlight Yes and press
.
Note:
The messages within the folder are also erased. If the folder
contains a new message, you are prompted to select
Erase
or
Don’t Erase
.
Options
Save
OK
Options
Section 3: Using PCS Service Features
3B: PCS Vision 175
Adding a Folder for Messages
When the message contains any word of 3 to 14 letters, you can
classify the message to your defined folder. If 10 user defined
folders exist, the “Add Folder” menu disappears.
1. After you display a message, press
to display message
options.
2. Highlight Add Folder by scrolling and press
.
3. Enter a folder name from 3 to 13 letters and press
or
(left softkey). See “Selecting a Character Input Mode” on
pages 79-83.
4. If you want the message to be filed into the folder automatically,
select the menu under Auto Filing and press
.
5. Highlight On and press
.
6. Select the box under Keyword by scrolling down and
press
.
7. Enter a keyword and press
.
– or –
Go to Keyword Match and press
. Select a keyword from
the KeywordMatch list.
8. Press
(left softkey).
If you want to set optional features to the added folder:
1. From step 7 above, scroll down to select other menu options.
Highlight the menu under each item and press
.
ᮣ
Notify to select displaying the notification to on or off when
you have a message matching the defined folder.
ᮣ
Envelope Icon to select displaying the envelope icon to on or
off when you have a message matching the defined folder.
2. After selecting each setting, press
(left softkey).
Moving a Message Into the Other Folder
After you display a message, press
to display message
options. You need at least one defined folder.
If you want to move a message into the other folder:
1. Highlight Move Message by scrolling and press
.
2. Highlight your desired folder and press
.
Save
Save
OK
Section 3: Using PCS Service Features
174 3B: PCS Vision
