Using smart punctuation – Sanyo Scp 8100 User Manual
Page 49
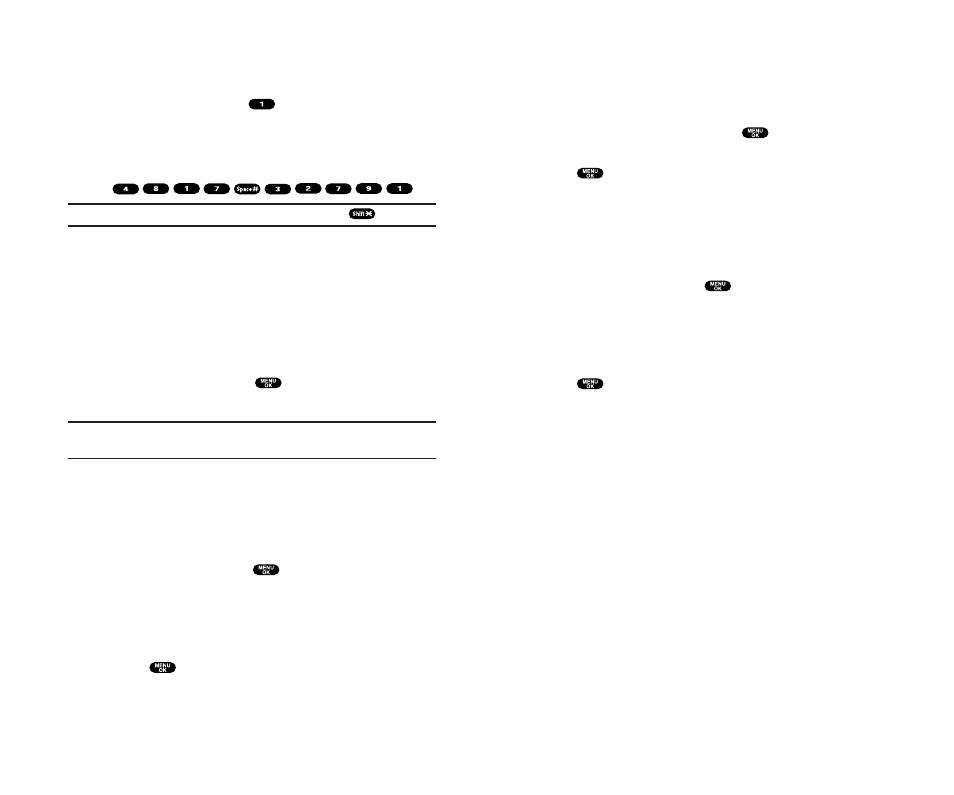
Entering CANNED SUFFIX
To enter canned suffix, select the CANNED SUFFIX mode.
(See “Selecting a Character Input Mode” on page 79.)
1. In a text entry field, press the right softkey.
2. Highlight CANNED SUFFIX and press
.
3. Highlight your desired word by using the Navigation key and
press
.
Entering SMILEYS
To enter smiley pictures, select the SMILEYS mode. (See
“Selecting a Character Input Mode” on page 79.)
1. In a text entry field, press the right softkey.
2. Highlight SMILEYS and press
.
3. Highlight the line that includes your desired smiley.
4. Press the corresponding key (1~4)with each smiley.
– or –
Highlight your desired smiley by using the Navigation key, and
press
.
Section 2: Understanding Your PCS Phone
2G: Using the Internal Phone Book
83
Using Smart Punctuation
“Smart punctuation” is available while using in T9 mode. It’s a
quick and easy way to type email domains, possessive forms and
contractions. When you press
, T9 displays a period.
However, as you continue to type, T9 determines the
appropriate mark based on your word database.
For example, to type “It’s Easy.”
Press
.
Tip:
The upper/lower case can be changed by pressing
.
Entering Numbers, Symbols, Canned Suffix and Smileys
Entering NUMBER
To enter numbers, select the NUMBER mode and press the
appropriate key (see “Selecting a Character Input Mode” on
page 79).
1. In a text entry field, press the right softkey.
2. Highlight NUMBER and press
.
3. Press the corresponding numeric key to enter the number.
Shortcut:
Press and hold the corresponding numeric key to enter the
number directly.
Entering SYMBOL
To enter symbols, select the SYMBOL mode. (See “Selecting a
Character Input Mode” on page 79.)
1. In a text entry field, press the right softkey.
2. Highlight SYMBOL and press
.
3. Highlight the line that includes your desired symbol.
4. Press the corresponding key (1~8)with each symbol.
– or –
Highlight your desired symbol by using the Navigation key,
and press
.
Section 2: Understanding Your PCS Phone
82
2G: Using the Internal Phone Book
