Hard drive management practices, Checking hard drive space – Gateway E1400 User Manual
Page 82
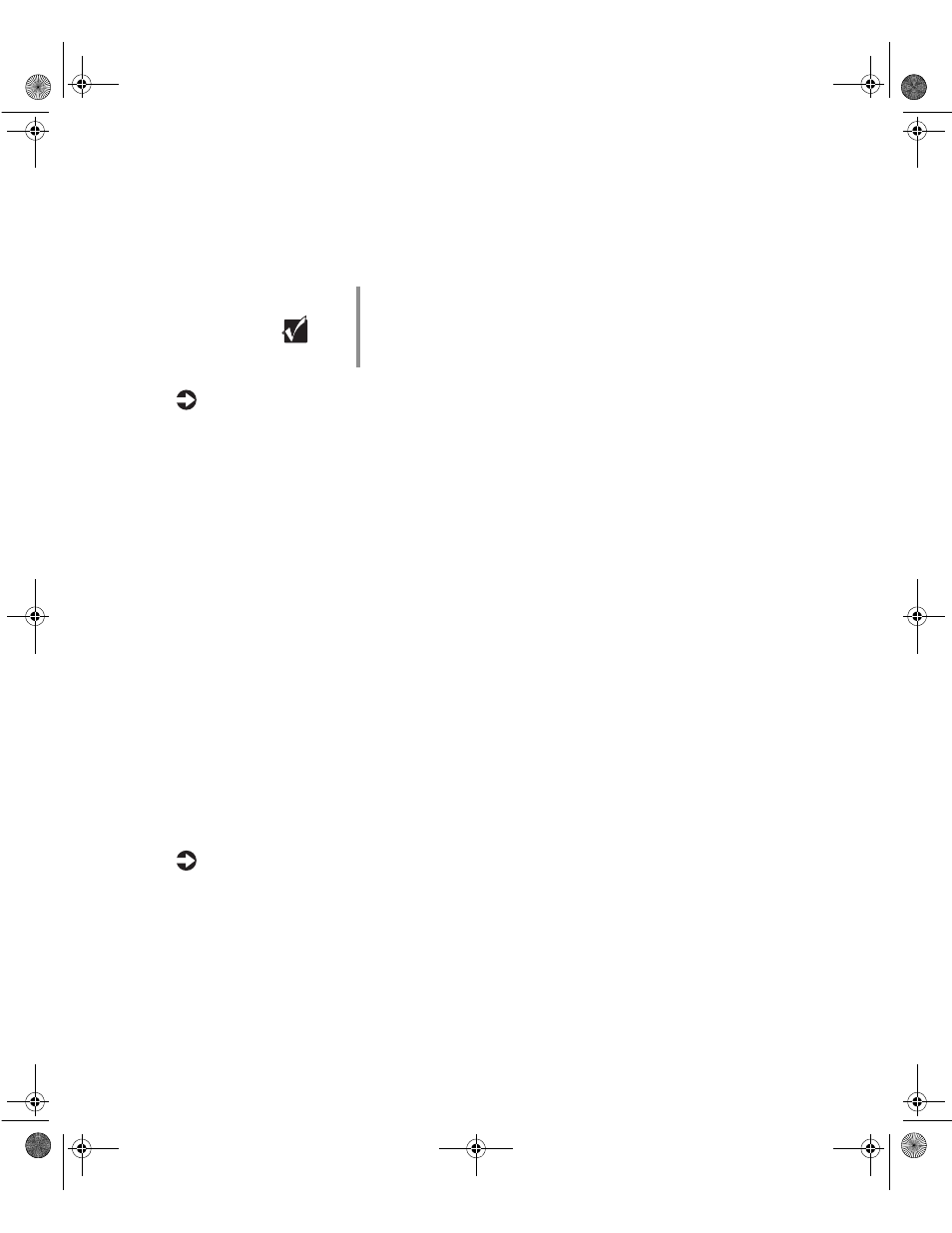
Maintaining and managing your hard drive
75
Log off network connections before starting Disk Defragmenter, or network
communication may stop the defragmentation process and restart it at the
beginning. Also, do not use your keyboard or mouse during the
defragmentation process or the process may stop and restart at the beginning.
To use Disk Defragmenter:
1
Double-click the
My Computer
icon on the desktop. The My Computer
window opens.
2
Click the drive you want to check.
3
Select
File
, then
Properties
. The drive’s properties window opens.
4
Click the
Tools
tab.
5
At
Defragmentation status
, click
Defragment Now
. The defragmentation
process begins. If your drive has a high percentage of fragmentation, it
may take a half-hour or longer to defragment it, depending upon the size
of the hard drive.
Hard drive management practices
By deleting unneeded files from your hard drive and managing the space that
is automatically allocated for saving certain files, you can help maintain the
performance of the hard drive.
Checking hard drive space
In Windows, you can see a chart of the available hard drive space.
To check hard drive space:
1
Double-click on the
My Computer
icon on the desktop. The My Computer
window opens.
2
Click the drive you want to check.
3
Select
File
, then
Properties
. The drive’s properties window opens. The
General
tab shows you the available and used space on the drive.
Important
A disk defragmentation utility does not ship with
Windows NT, but you can purchase one. If you purchase
a defragmentation program, make sure it can defragment
the NT File System (NTFS).
05960.book Page 75 Monday, February 21, 2000 2:47 PM
