Sharing files – FUJITSU LT800P User Manual
Page 87
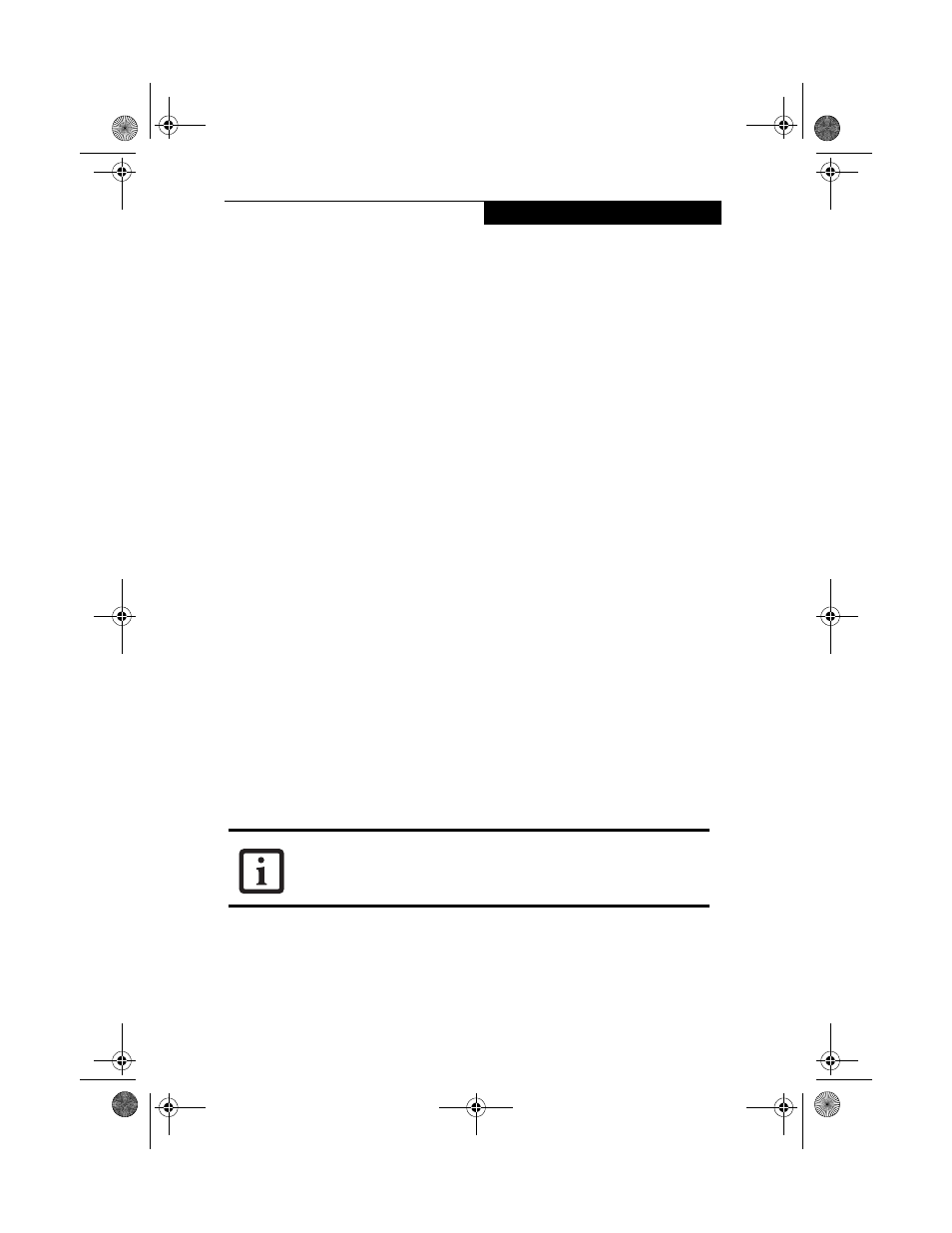
85
U s i n g t h e W i r e l e s s L A N
Setting [File and Printer Sharing for Microsoft Networks]
10
1. Click [Start] -> [Control Panel]. Make sure the Classic View is selected.
2. Double-click the [Network Connection] icon.
3. Right click the [Wireless Network Connection], and then click [Properties] from the
menu that appears. [Wireless Network Connection Properties] appears.
4. If [File and Printer Sharing for Microsoft Networks] is displayed in the list:
Make sure that it is checked. If it is not checked, check it, and click [OK]. You do not
have to perform the following steps. Go to the next section, “Sharing Files.”
If [File and Printer Sharing for Microsoft Networks] is not found in the list, click
[Install], and perform Step 5 and the subsequent steps. When you click [Install],
[Select Network Component Type] appears.
5. Perform the following steps.
■
Click [Service].
■
Click [Add]. [Select Network Service] appears.
6. Perform the following steps.
■
Click [File and Printer Sharing for Microsoft Networks].
■
Click [OK]. You will go back to [Wireless Network Connection 2 Properties], and
[File and Printer Sharing for Microsoft Networks] is added to the list.
7. Click [Close].
Sharing Files
10
The following example shows how to set sharing the “Work” folder on the c: drive.
1. Click [Start] -> [My Computer].
2. Double-click the [Local Disk (c:)] icon.
3. Right click the “Work” folder, and then click [Sharing and Security] from the menu
that appears. [Work Properties] appears.
4. Click [If you understand the security risks but want to share files without running the
wizard, click here].
In the [Work Properties] window, the description under [Network Sharing and security]
changes.
If you have already clicked [If you understand the security risks but want
to share files without running the wizard, click here], this window does not
appear.
58-0867-01.book Page 85 Thursday, February 13, 2003 1:18 PM
