4 copying a document – FUJITSU M3091DC User Manual
Page 36
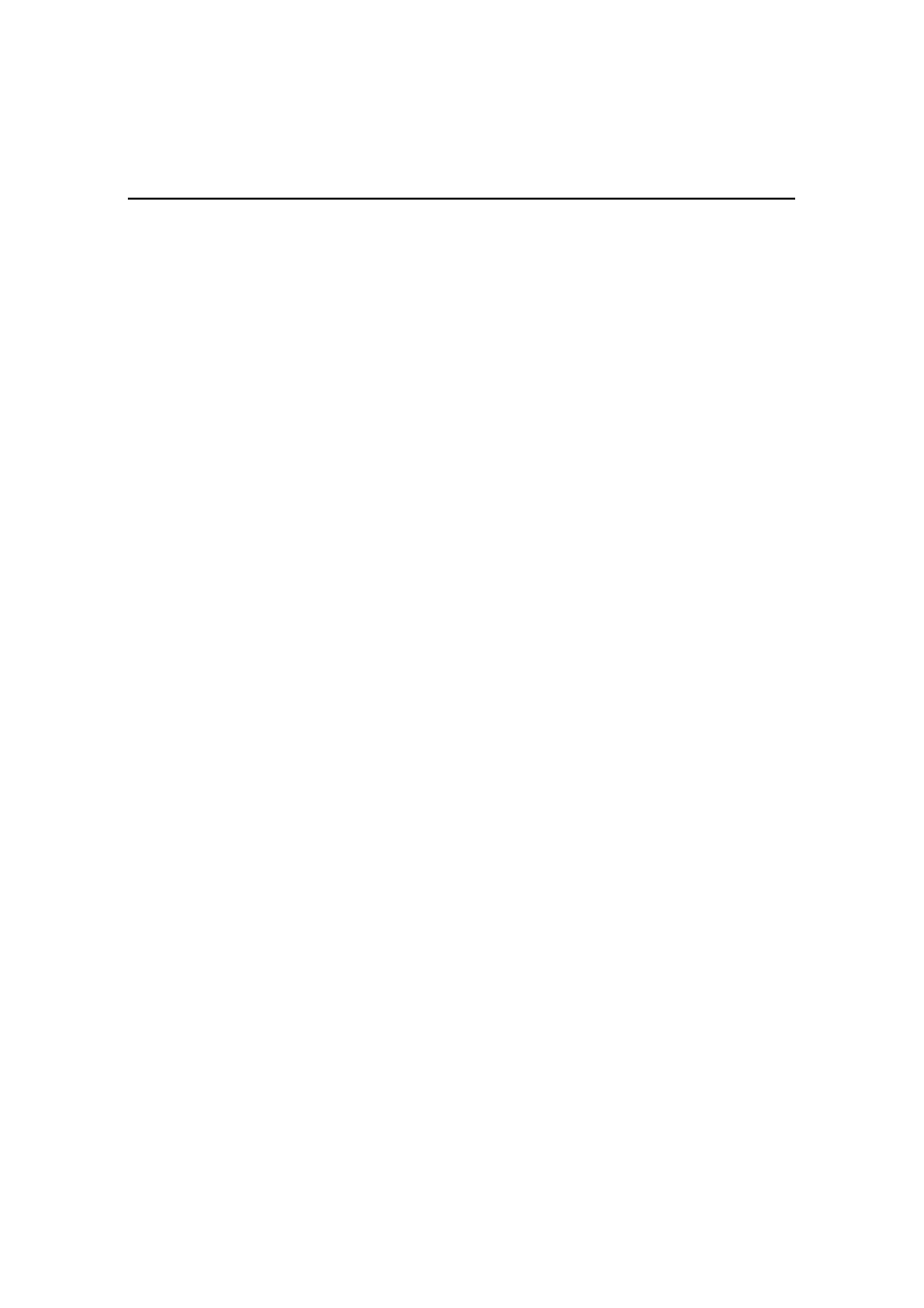
3.4
Copying a Document
This section explains how to copy a document.
1) Check that the PC, printer, and the scanner are turned on.
2) Check the state of a document.
Refer to Section 3.2.1, "Checking the state of a document."
3) Thoroughly riffle the document to be loaded.
Refer to Section 3.2.2, "Loading a document."
4) Place the document on the paper support.
- Use the following guideline for the number of pages to be loaded: For A4 paper, or the legal size or
smaller: thickness of document 4 mm or less (50 pages of 64 g/!!m2!! paper)
- Align the edge that will be inserted. Refer to Section 3.2.2, "Loading a document."
- Load the pages as follows according to whether single-side read or double-side read is used:
Single-side: Place the side to be read face down.
Double-side: Place the first page face down.
- Insert the document until the edge touches the inner part of the automatic paper feed section. If you
insert the document with too much force, two or three sheets may be fed. Check that the edge of the
document is not dog-eared.
5) Move the paper guides to fit the width of the document. This ensures that the document is straight. If
there is a gap between paper guides and the document, the document may be read obliquely.
6) Specify the number of copies using the copy count setting switch.
7) Adjust the copy gray level using the copy gray level dial as required.
8 Press the double-side switch to change the read mode.
Copy count display panel on: Single-side read mode
Copy count display panel blinking: Double-side read mode
9) Press the copy button on the scanner.
The set document is read and output from the printer.
10) When the document has been completely read, remove it from the stacker.
