Hot-swap, Hard, Disk – IBM Partner Pavilion DS4100 User Manual
Page 113: Drive, Leds
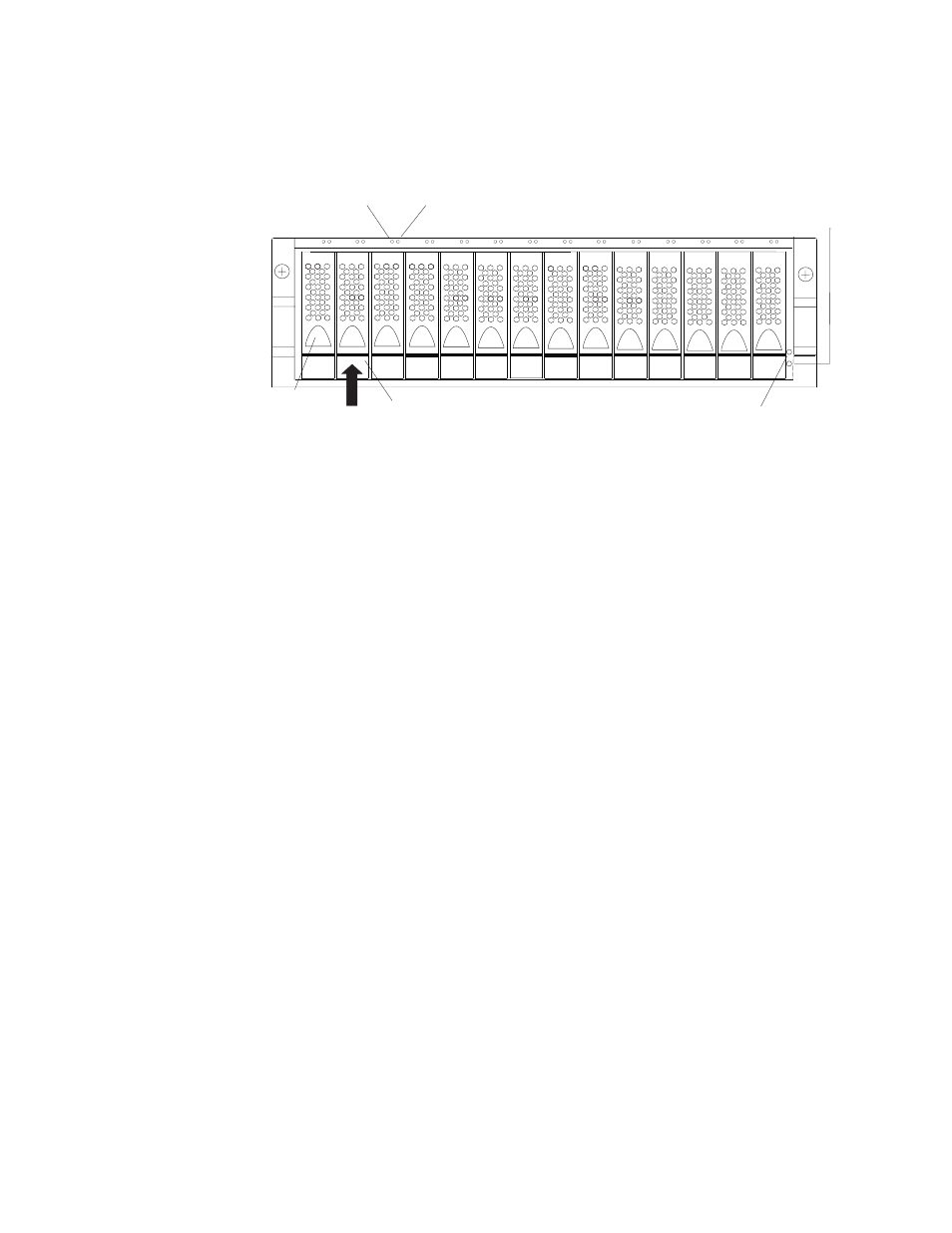
1.
Read
the
documentation
that
comes
with
the
hard
disk
drive.
2.
Check
for
Fault
LEDs
shown
in
If
any
amber
LEDs
are
lit,
see
3.
Determine
the
bay
into
which
you
want
to
install
the
drive.
4.
Remove
the
blank
tray:
Note:
To
locate
blank
drives,
look
at
the
Activity
LEDs
on
the
front
of
the
storage
system.
An
active
drive
will
have
a
green
light
on
or
flashing.
A
blank
drive
will
not
have
any
active
lights.
a.
Release
the
latch
on
the
drive
CRU
by
pinching
together
the
blue
line
on
the
tray
latch
and
the
finger
hole
on
the
tray
handle,
as
shown
by
the
arrow
in
b.
Pull
the
handle
on
the
tray
out
so
that
it
is
in
the
open
position
to
release
the
drive
CRU,
and
then
pull
the
blank
tray
out
of
the
bay.
c.
Save
the
blank
tray
for
later
use.
5.
Install
the
hard
disk
drive:
Note:
The
hard
disk
drive
comes
installed
in
a
drive
tray.
Do
not
attempt
to
detach
the
drive
from
the
tray.
a.
Release
the
latch
on
the
drive
CRU
by
pinching
together
the
blue
line
on
the
tray
latch
and
the
finger
hole
on
the
tray
handle.
Activity LED
Fault LED
General system
error LED
Power-on LED
Latch
Tray handle
f10ug053
Figure
62.
Hot-swap
hard
disk
drive
LEDs
Chapter
5.
Installing
and
replacing
components
81
