Create and send a multimedia message, Respond to messages you receive – Google ANDROID 2.3.4 User Manual
Page 234
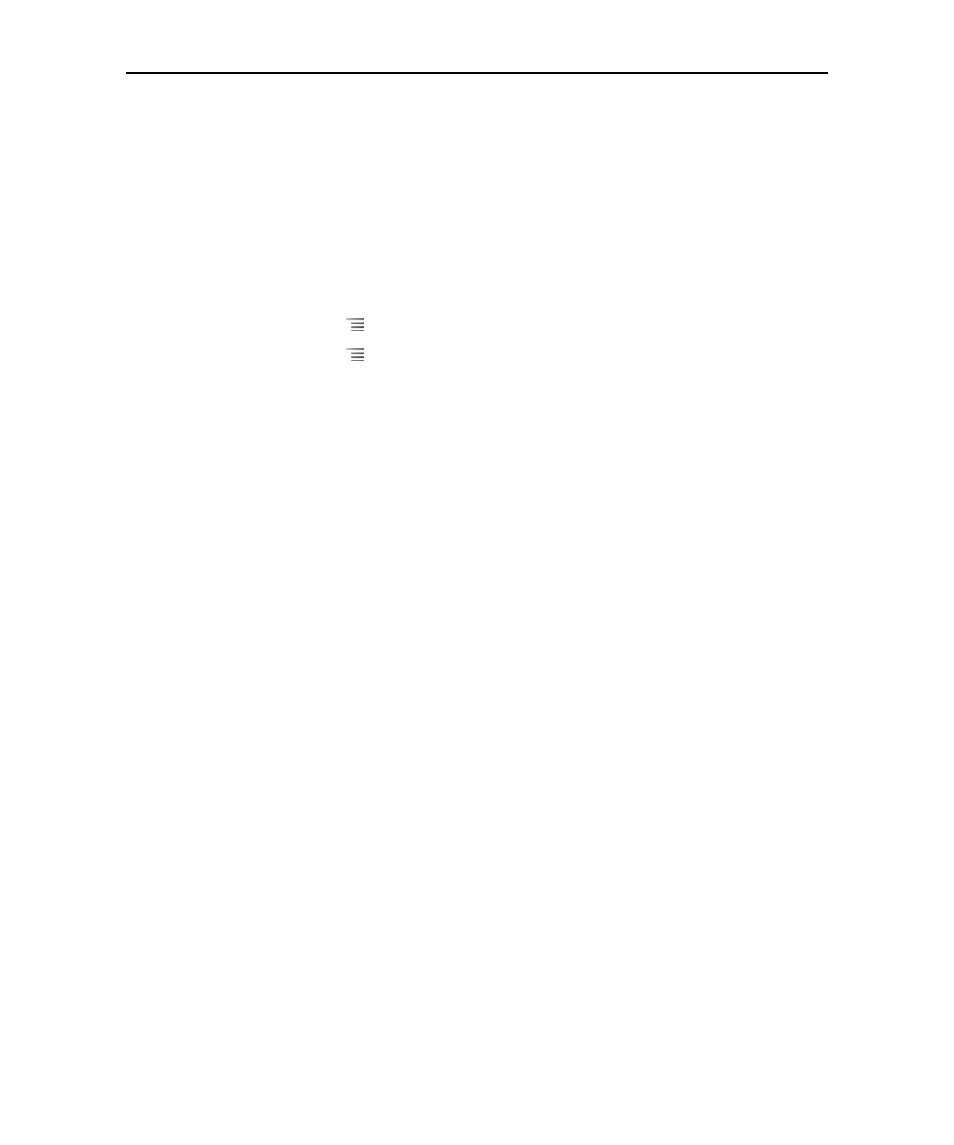
Messaging
234
AUG-2.3.4-105
Android User’s Guide
Create and send a multimedia message
1
On the Messaging screen, touch New message.
2
Enter a mobile phone number or email address in the To field.
As you type, matching contacts appear. You can touch a suggested contact or
continue typing.
You can also enter the name of a contact with a mobile number.
3
Touch the composition text box to start entering your message.
4
Press Menu
and touch Add subject to add a message subject.
5
Press Menu
and touch Attach to open a menu where you can touch the kind
of media file to attach to the message.
If you touch Pictures, you’re prompted to touch a picture to attach it.
If you touch Capture picture, Camera opens so you can take a picture and
attach it.
If you touch Videos, you’re prompted to touch a video to attach it.
If you touch Capture video, Camcorder opens so you can shoot a video and
attach it.
If you touch Audio, you’re prompted to touch a ringtone to attach it.
If you touch Record audio, a screen opens where you can record a spoken
message and attach it.
If you touch Slideshow, a screen opens where you can assemble photos into a
slideshow of up to 10 slides to attach to the message.
Use the buttons in the Compose Message screen to preview or remove the media
attachment.
6
Touch Send MMS.
Respond to messages you receive
If you’re working in a message window, messages that you receive are displayed in it.
Otherwise, you receive a new message notification and a new message icon appears
in the Status bar. See “Managing notifications” on page 30.
When you touch the new message notification, the Message window opens, where
you can reply to the message.
If Auto-retrieve is unchecked, you must touch Download to view the message. See
“Changing Messaging settings” on page 236.
