Setting audit logging options, Setting a remote location for audit logs – HP P6000 User Manual
Page 61
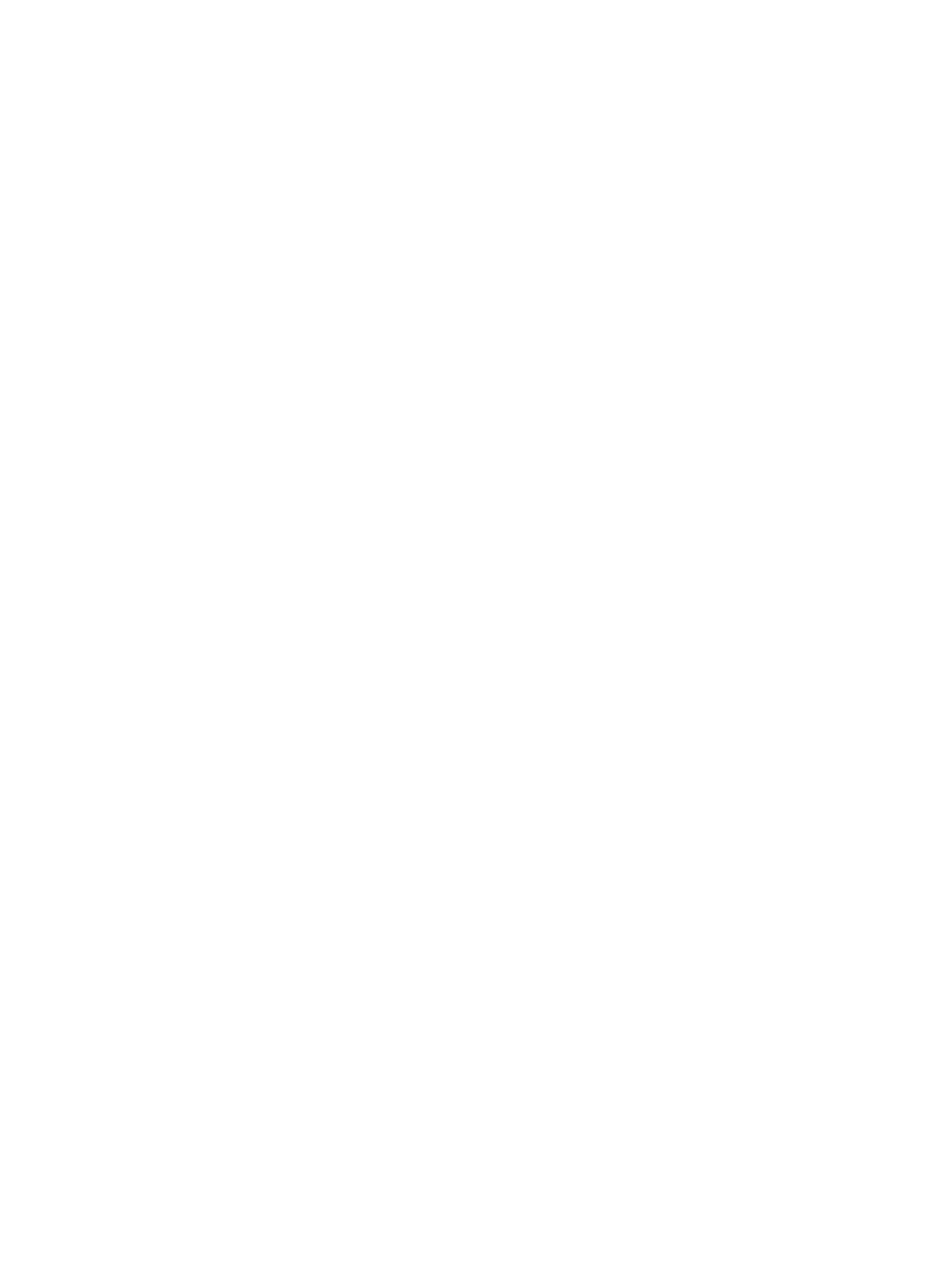
Setting audit logging options
With server-based management, use the Audit Logging Options feature to capture activities that
occur in the HP P6000 Command View user interface. A log file captures events generated by
these activities:
•
User login and logoff
•
User accessibility (for example, the Access Denied event is generated for users with view-only
access)
•
Actions that change the state of the array (for example, creating a virtual disk)
•
Actions that change the configuration of HP P6000 Command View (for example, changing
the page footer message)
You can have these events sent to one or both of the following logs and you can also specify a
directory on a remote server to store the log:
•
Audit log
•
Operating system application log
To set audit logging:
1.
From the settings point of view session pane, click Management Options.
The Management Options window opens.
2.
Under Security options, select Audit logging options.
The Audit logging options window opens.
3.
Enable Log to a file.
4.
Enter the log name and location in which to store the events, the size of the log, and the length
of time to retain the log.
See the HP P6000 Command View online help for detailed instructions.
5.
Click Save changes.
Setting a remote location for audit logs
When you set the audit logging options, you can choose a file location on a local or remote server.
To use a location on a remote server, the remote server must be accessible to the management
server on which HP P6000 Command View is installed. If necessary, contact your network
administrator to establish the permissions required for the HP P6000 Command View server to
access the remote server.
After permissions are set, complete the following steps:
1.
Open the Services window on the management server (where HP P6000 Command View is
installed).
2.
Right-click the HP P6000 Command View service and select Stop.
3.
Right-click the service again and select Properties.
The Properties window for the HP P6000 Command View service opens.
4.
Select the Log On tab.
5.
In the Log on as box, select This account and enter a valid user name and password for the
remote server.
6.
Click OK, and then close the Properties window.
7.
Right-click the service and select Start.
Setting audit logging options
61
