Print quality is poor, The photo printout appears cropped – HP Photosmart A520 Series User Manual
Page 54
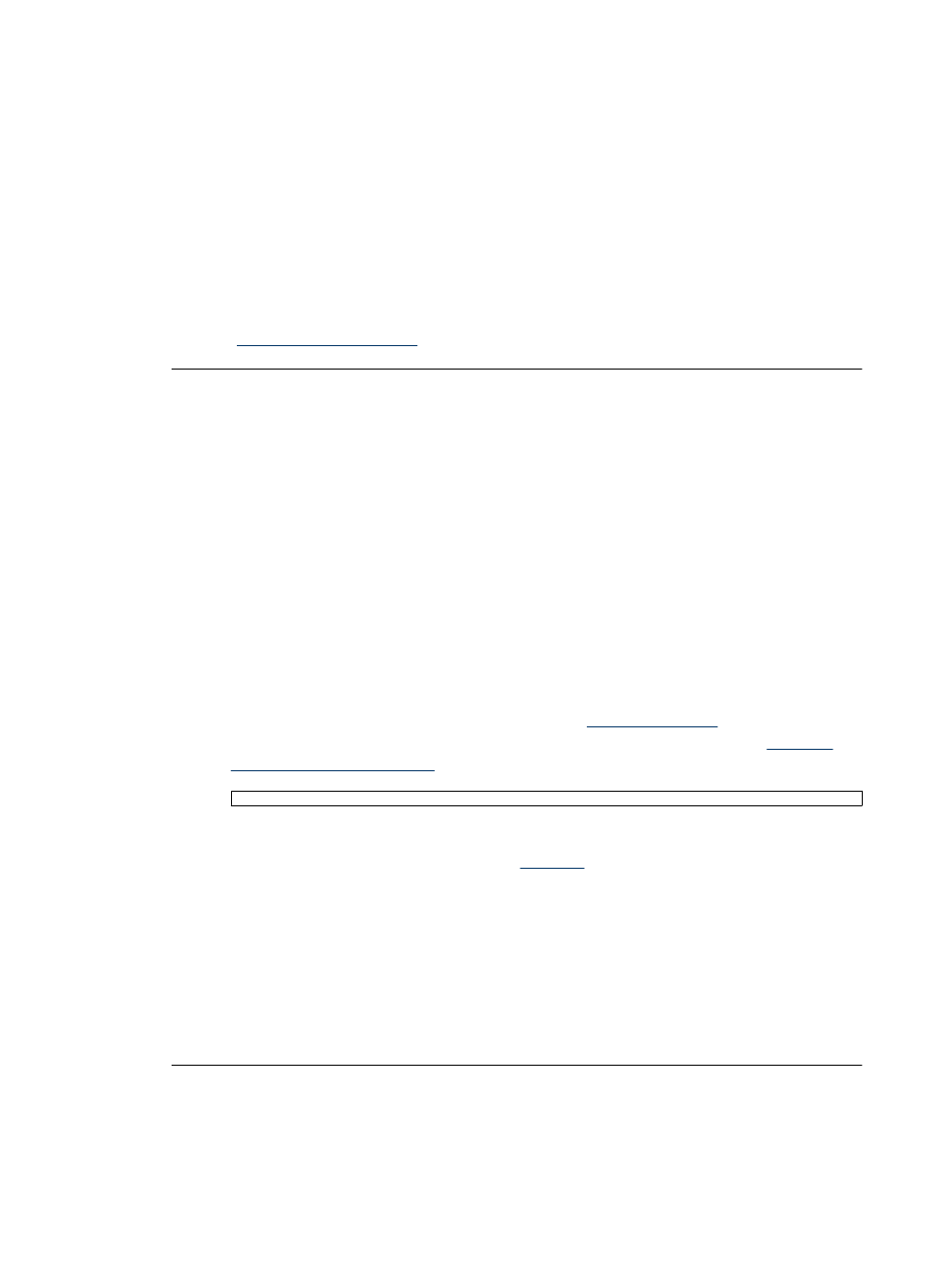
Parts of the printed document are missing or are in the wrong place
Cause:
•
You may have selected the incorrect paper orientation.
•
You may have selected an incorrect paper size.
Solution:
•
Make sure you have selected the correct orientation on the Features tab of the
Printer Properties dialog box.
•
Make sure you have selected the correct paper size. For more information, see
“Change the paper size” on page 29
Print quality is poor
Cause:
•
You may have magnified the photo too much.
•
The print cartridge may be running out of ink.
•
You may not be using the best paper type for the output.
•
You may be printing on the wrong side of the paper.
•
You may have selected a low-resolution setting on the digital camera.
•
You may need to clean the print cartridge.
Solution:
•
Reduce the magnification.
•
Print a test page. For more information, see
“Print a test page” on page 41
Replace the print cartridge if necessary. For more information, see
replace the print cartridge” on page 39
.
•
Check the ink levels of the print cartridge from the Estimated Ink Level tab of the
Toolbox. For more information, see
•
Make sure you are using a paper type intended for the printer. Use HP-designed
photo paper for best results when printing photos.
•
Choose paper that is specifically designed for the output rather than plain paper.
•
Make sure the paper is loaded with the side to be printed facing up.
•
Reduce the size of the image and try printing again. For better results in the future,
set the digital camera to a higher photo resolution.
•
From the Device Services tab of the Toolbox, click Clean the Print Cartridge.
The photo printout appears cropped
Cause: You may have used the software application’s Page Setup dialog box to
select the paper size or type.
Printing and hardware issues
53
