Hp digital imaging monitor icon, Store the printer and print cartridge, Storing the printer – HP Photosmart A520 Series User Manual
Page 43: Storing the printer store the print cartridges
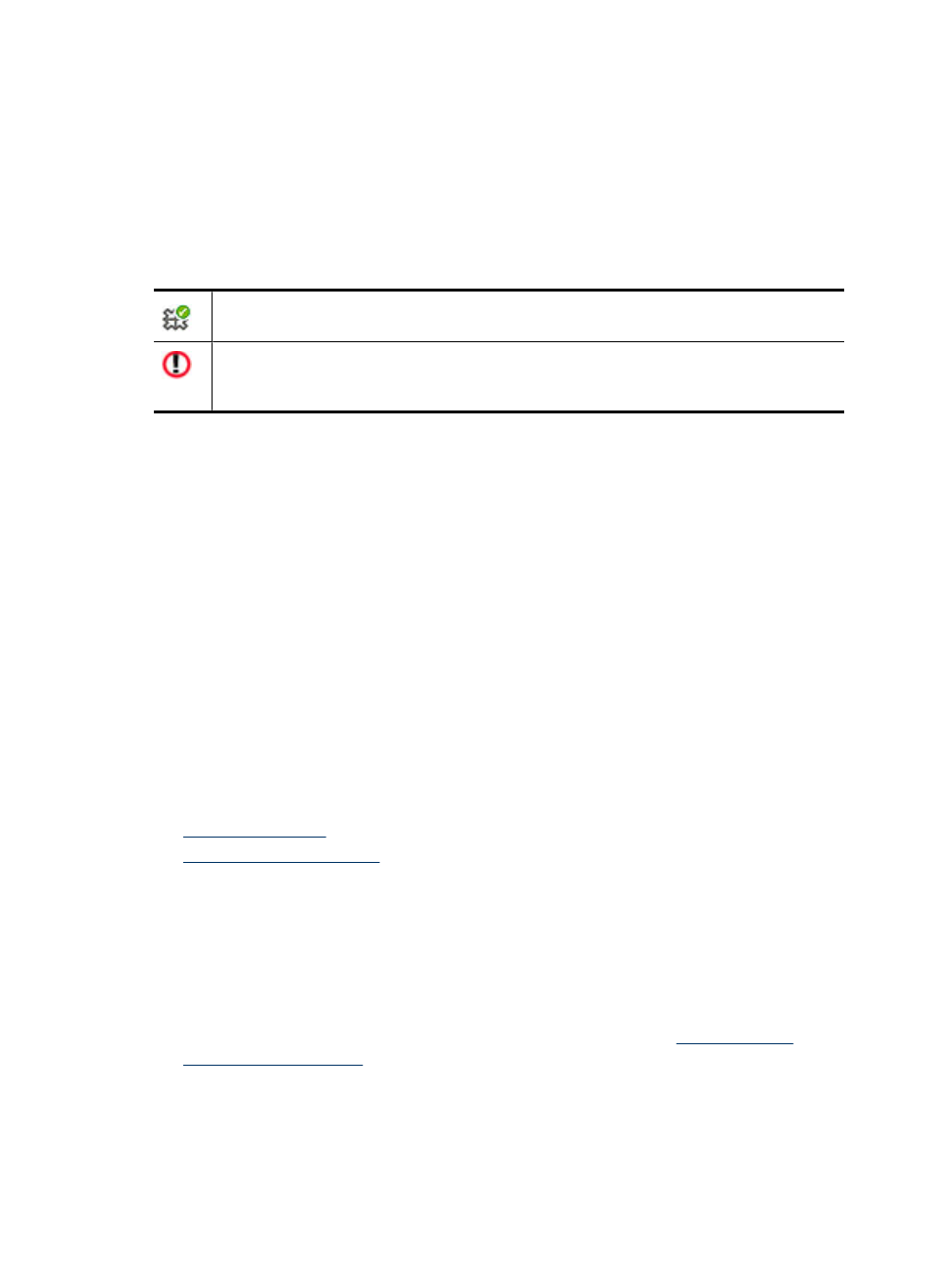
4. Click Print A Sample Page.
5. Click Print Page.
HP Digital Imaging Monitor icon
After you install the printer software, the HP Digital Imaging Monitor icon appears in the
Windows taskbar. This icon helps you perform a variety of tasks.
The HP Digital Imaging Monitor icon shows the status of the printer:
The HP Digital Imaging Monitor icon has a green check mark when the printer is in an
idle state.
The HP Digital Imaging Monitor icon has an exclamation mark when there is an error. An
error message also appears. Click the error message or HP Digital Imaging Monitor icon
to return the icon to its idle state.
•
Double-click the HP Digital Imaging Monitor icon to open the HP Solution Center.
•
Right-click the HP Digital Imaging Monitor icon to select from the following menu
items:
•
HP Photosmart A520 series > About: View the printer software version,
installed printers, and the printer name and serial number.
•
Launch/Show HP Solution Center: Opens the HP Solution Center.
•
About: Shows the version of the HP Digital Imaging Monitor icon.
•
Close HP Digital Imaging Monitor: Removes the HP Digital Imaging Monitor
icon from the Windows taskbar. The icon reappears when you restart the
computer.
•
HP Photosmart A520 series > Display Status: Describes the current status of
the printer.
Store the printer and print cartridge
This section contains information on storing your printer and print cartridges.
•
•
Storing the printer
The printer is built to withstand long or short periods of inactivity.
•
Store the printer indoors out of direct sunlight in a place without temperature
extremes.
•
If the printer and print cartridges have not been used for one month or more, clean
the print cartridges before printing. For more information, see
cartridge automatically” on page 38
Chapter 6
42
Maintenance
