The printer is plugged in, but it will not turn on, The printout did not appear – HP Photosmart A520 Series User Manual
Page 48
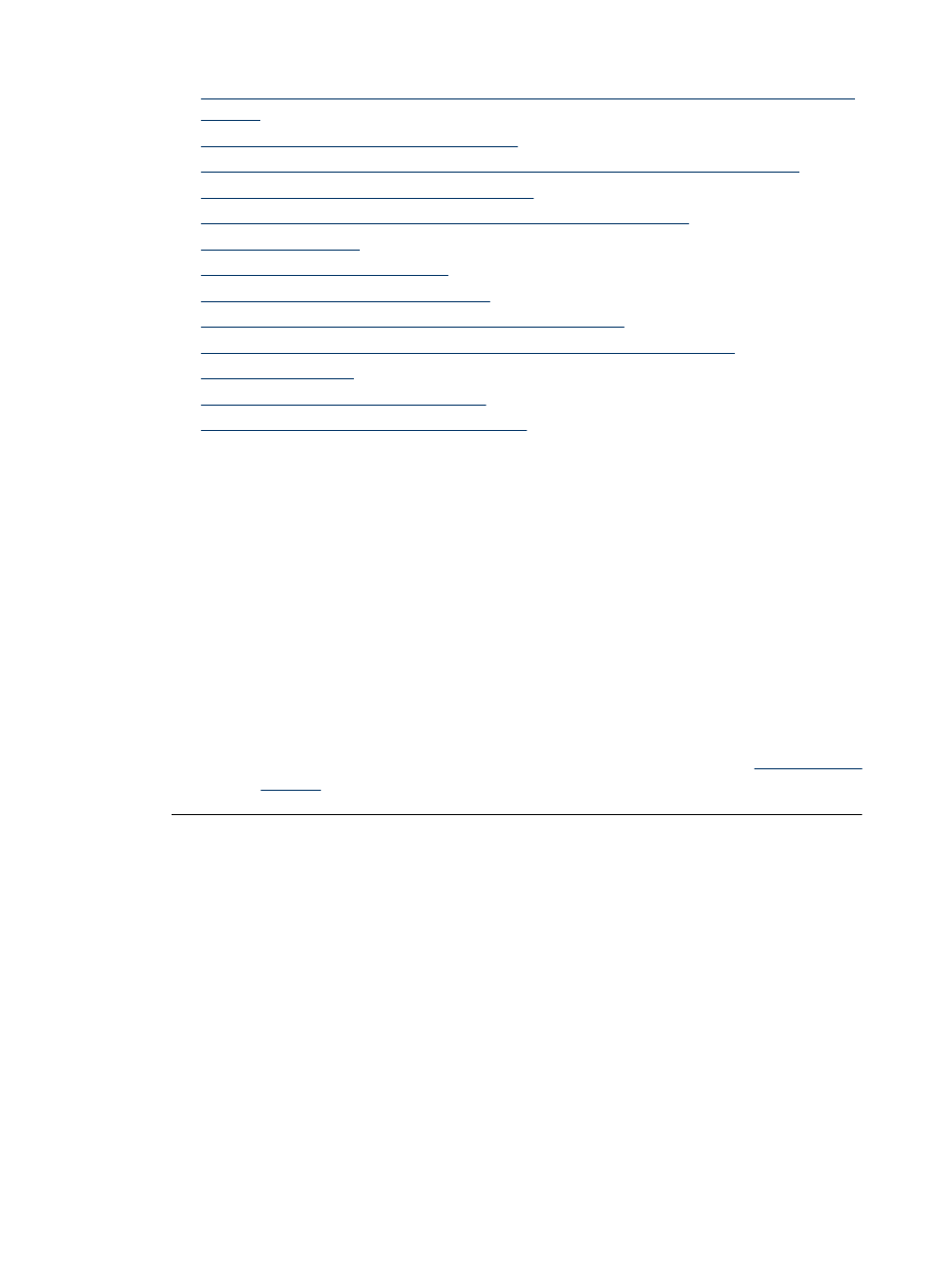
•
A small red circle appeared on the HP Digital Imaging Monitor icon in the Windows
taskbar
•
An Unknown device message appeared
•
The document or photo did not print using the selected default print settings
•
The printer did not print borderless photos
•
Could not save photos from the computer to the memory card
•
•
The printout is rippled or curled
•
A blank page came out of the printer
•
The printer ejected the paper when preparing to print.
•
Parts of the printed document are missing or are in the wrong place
•
•
The photo printout appears cropped
•
The printout does not appear as it should
The printer is plugged in, but it will not turn on.
Solution:
•
The printer may be plugged into a power strip that is turned off. Turn on the power
strip, and then turn on the printer.
•
The printer may be plugged into an incompatible power source. If you are traveling
abroad, make certain the power source in the country/region you are visiting
complies with the power requirements and power cord of the printer.
•
Check that the power adapter is functioning properly. To check the power adapter:
•
Make sure the power adapter is connected to your printer and a compatible
power source.
•
Press and hold down the On button on the printer. If the On button lights up,
then the power cord is working properly. If it fails to light, go to
or contact HP support.
The printout did not appear
Cause: The paper jammed while printing.
Solution: Try the following steps to clear the paper jam:
•
If the paper came part way through the front of the printer, gently pull the paper
towards you to remove it.
•
If the paper did not come part way through the front of the printer, try removing it
from the back of the printer:
•
Remove the paper from the input tray, then gently pull down on the input tray
until it pops open more fully. Do not attempt to extend it to a full horizontal
position. Doing so could damage the printer.
•
Gently pull the jammed paper to remove it from the back of the printer.
•
Lift the input tray up until it snaps back into paper-loading position.
Printing and hardware issues
47
